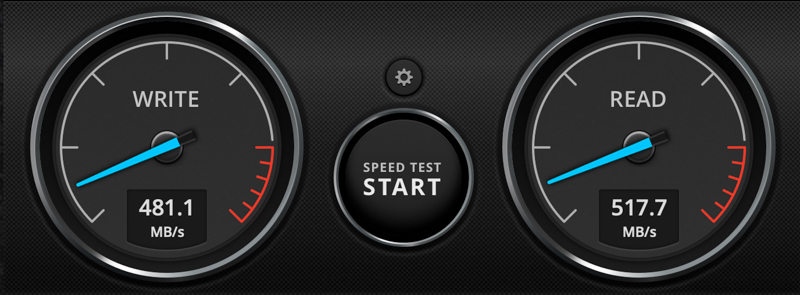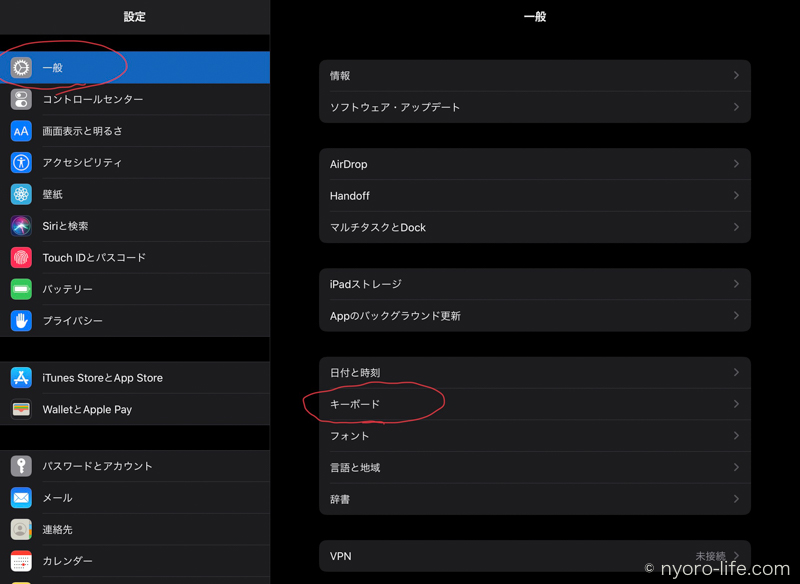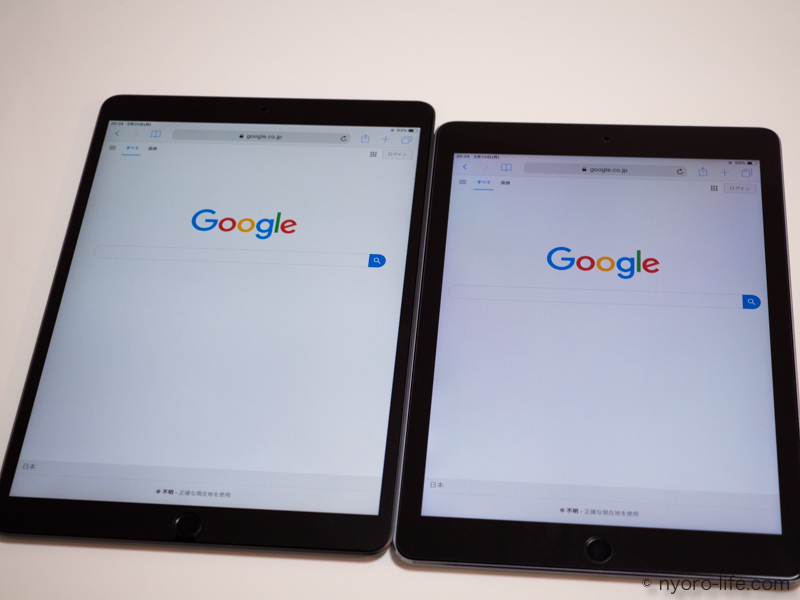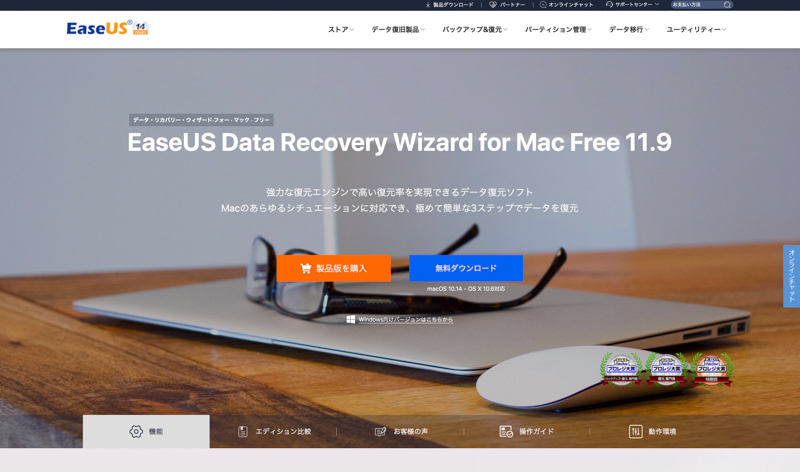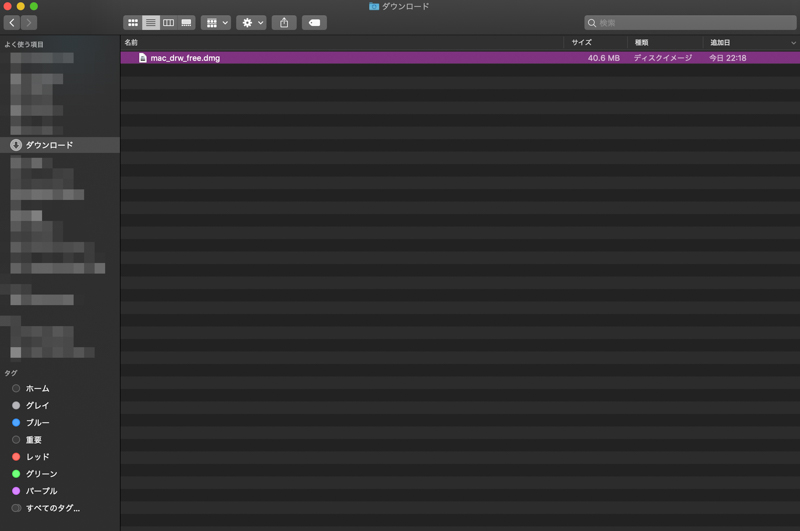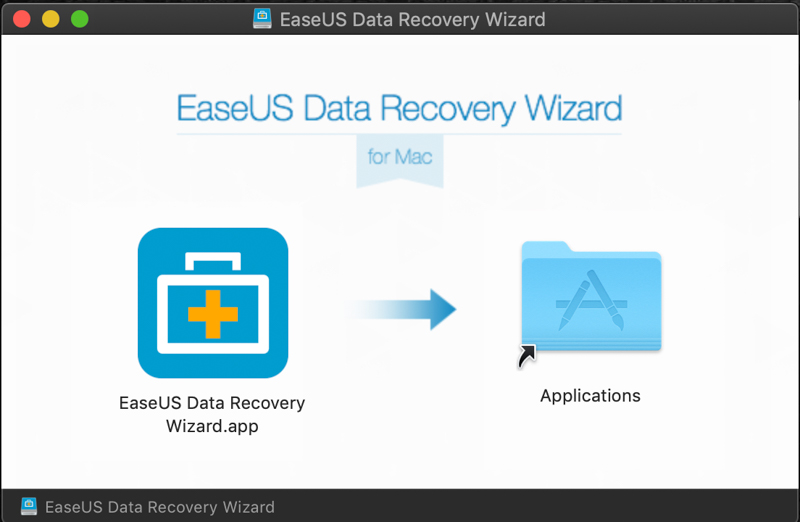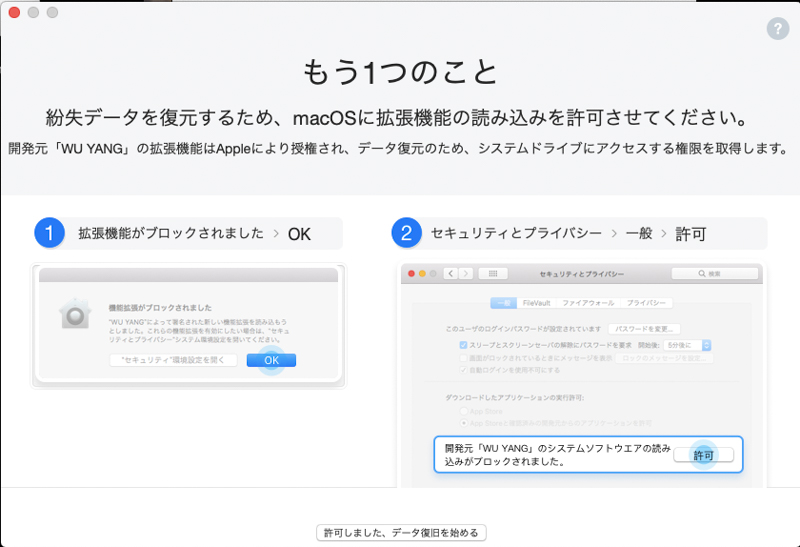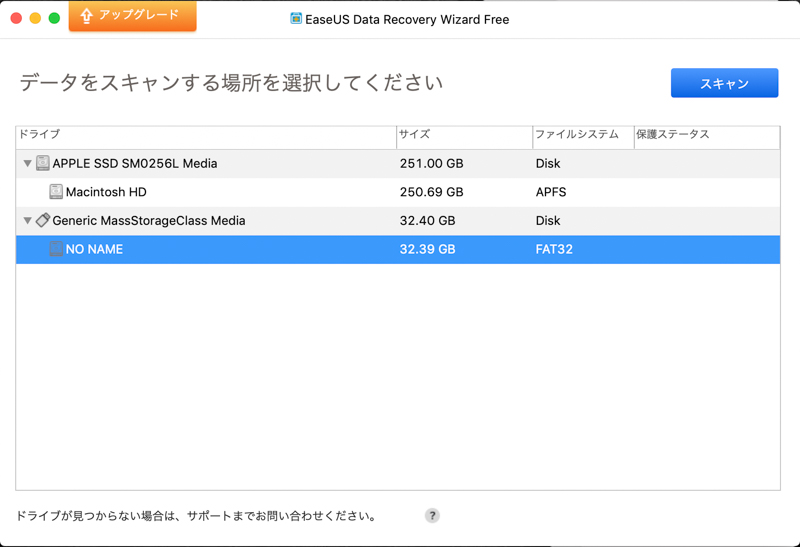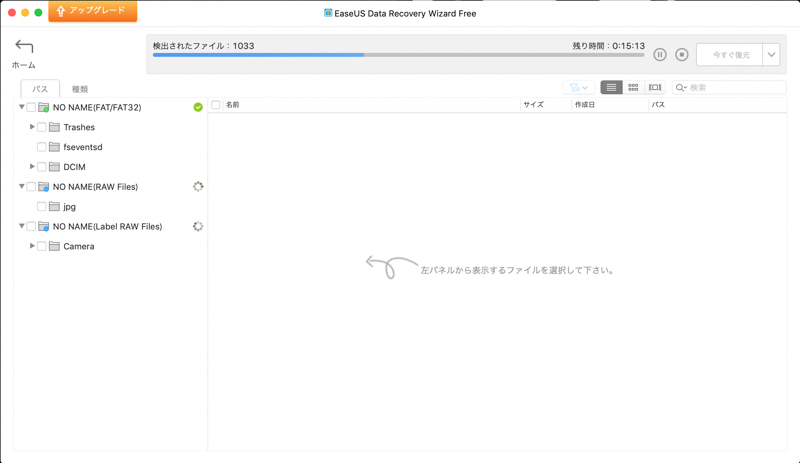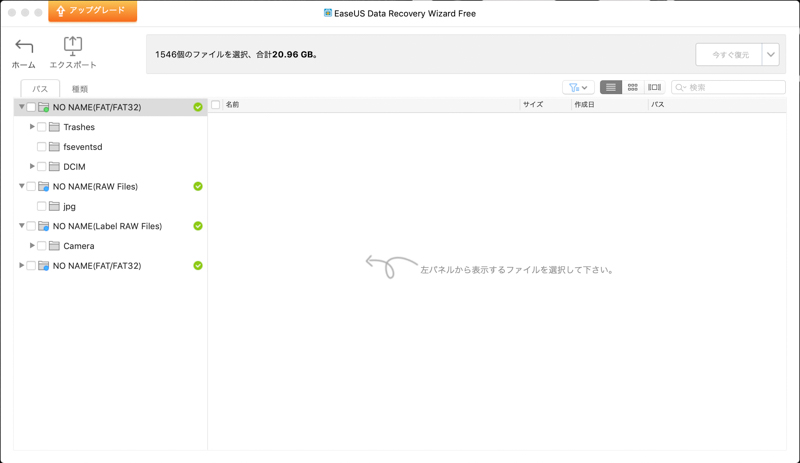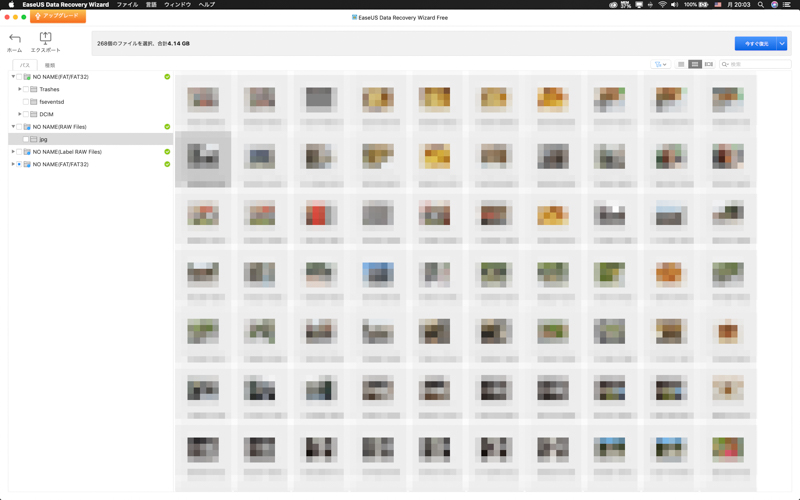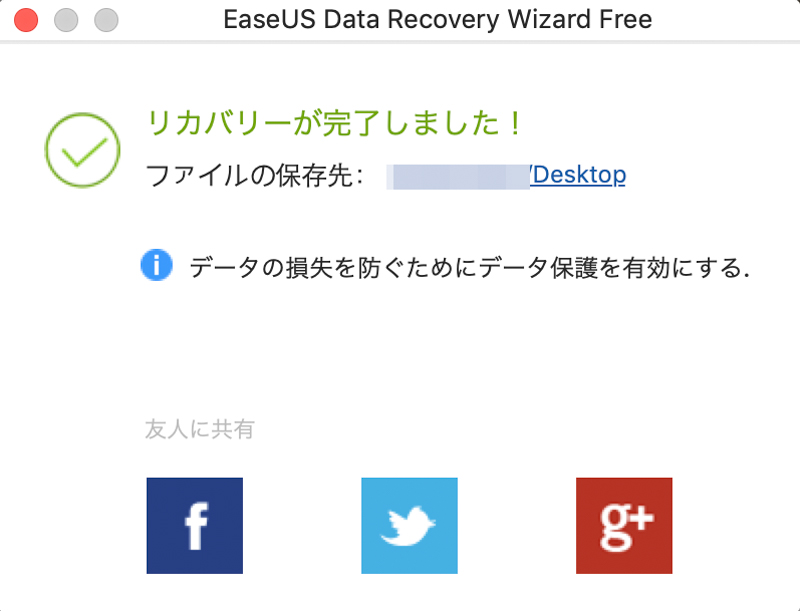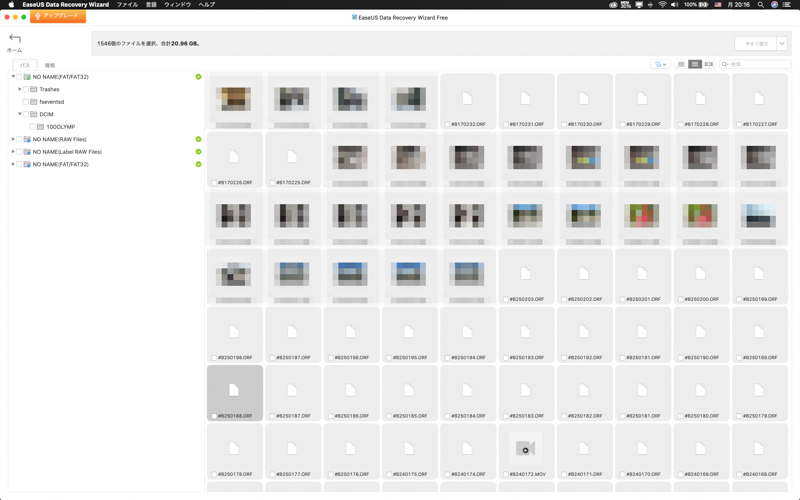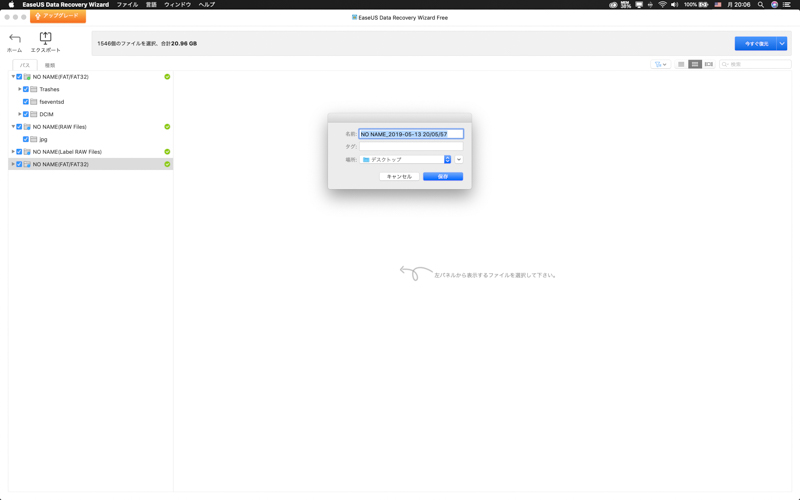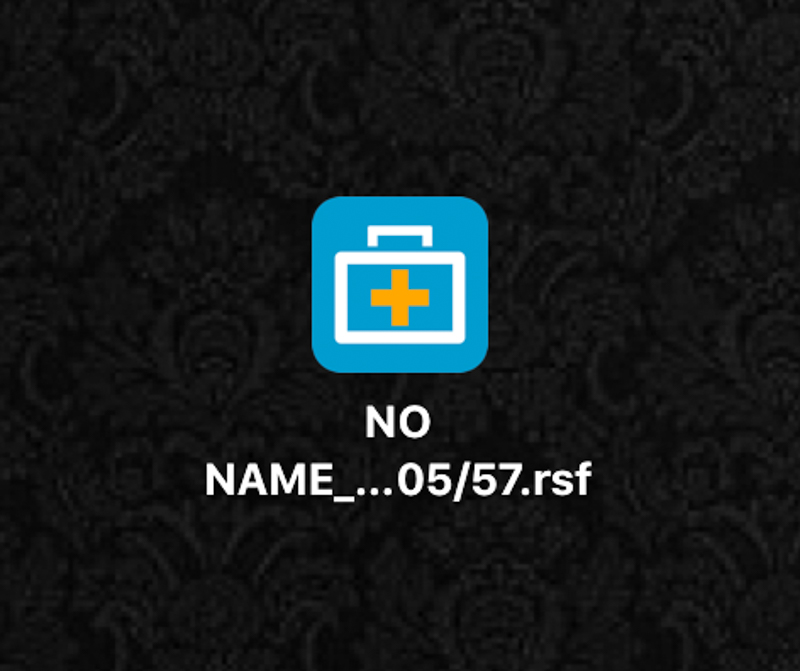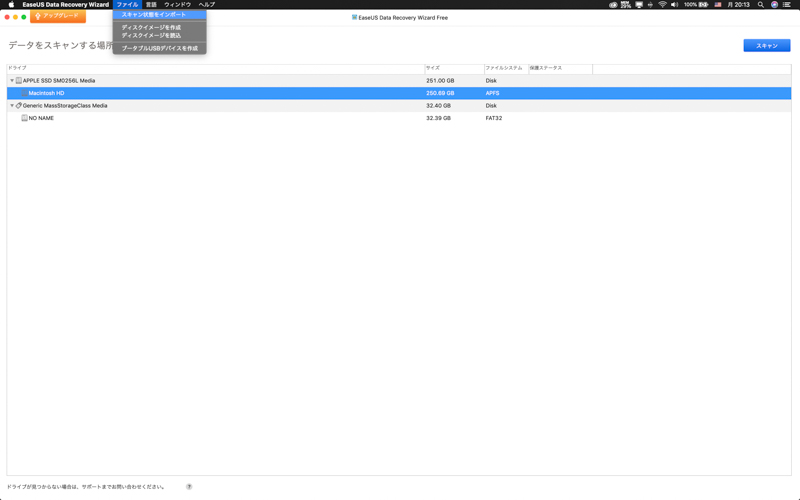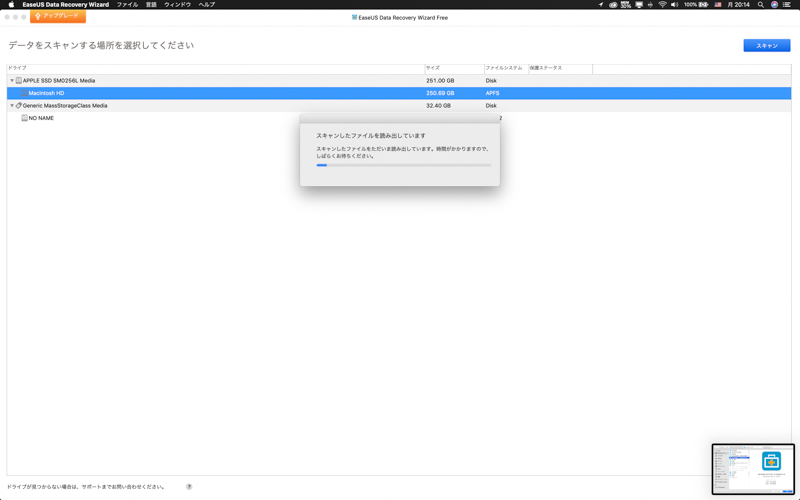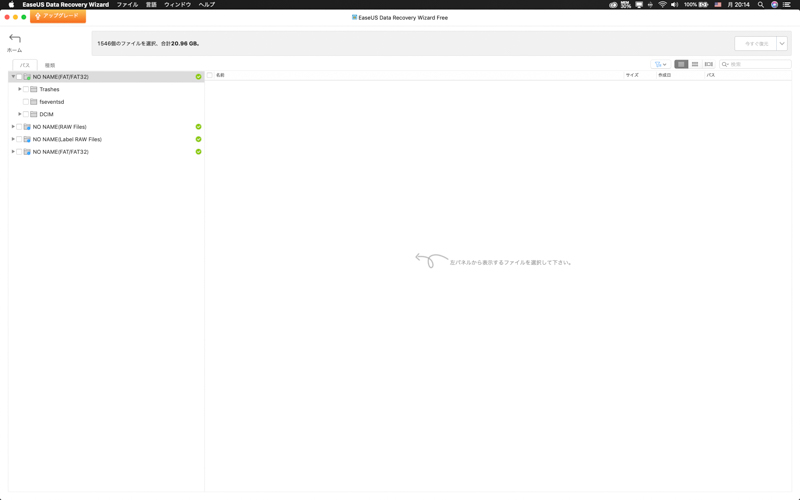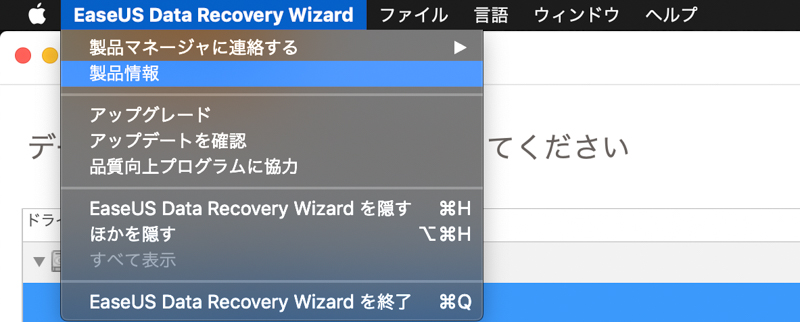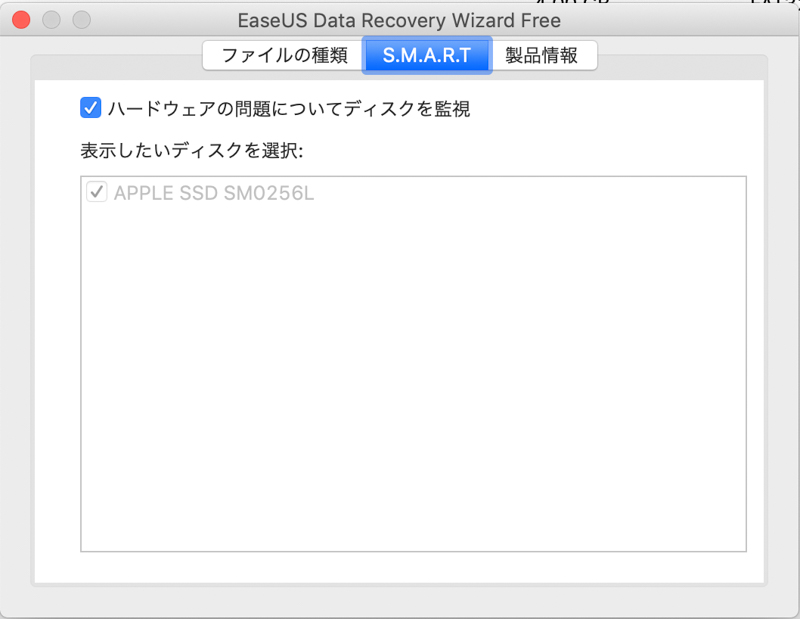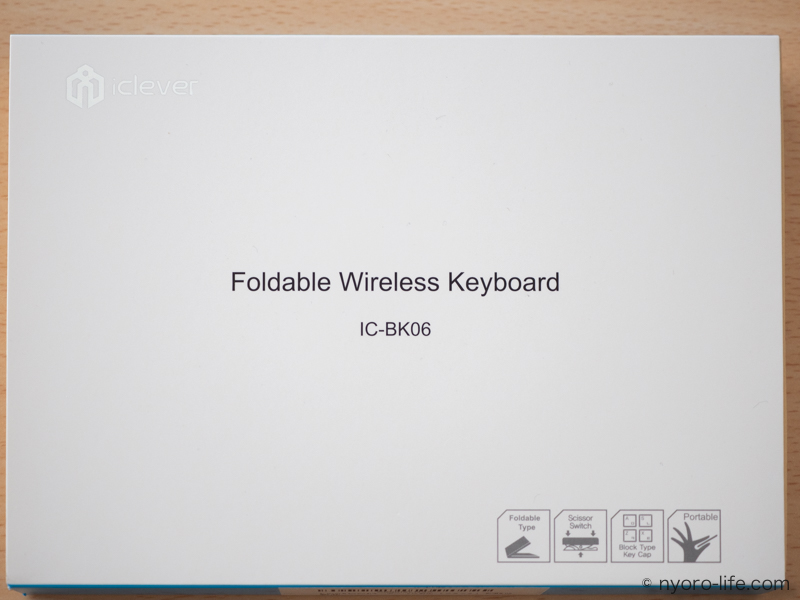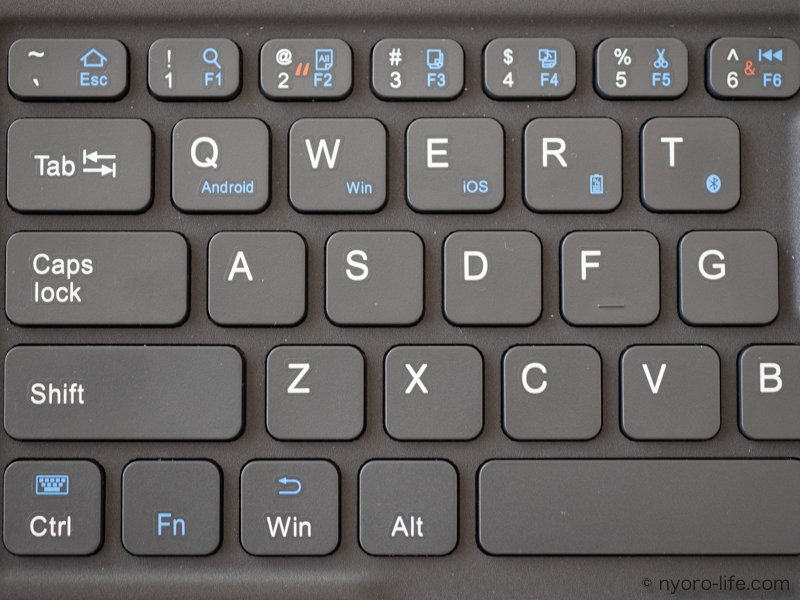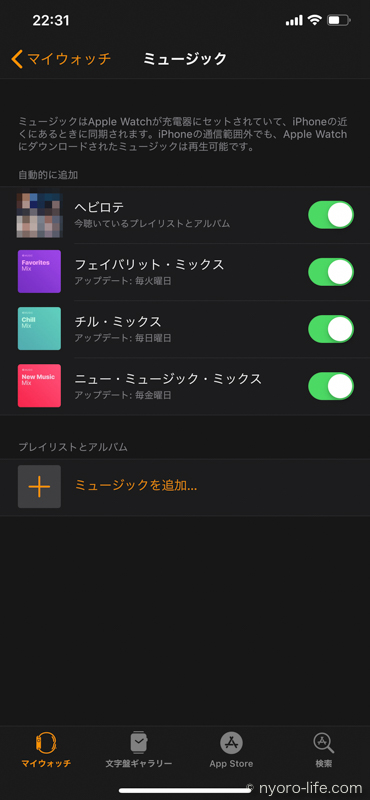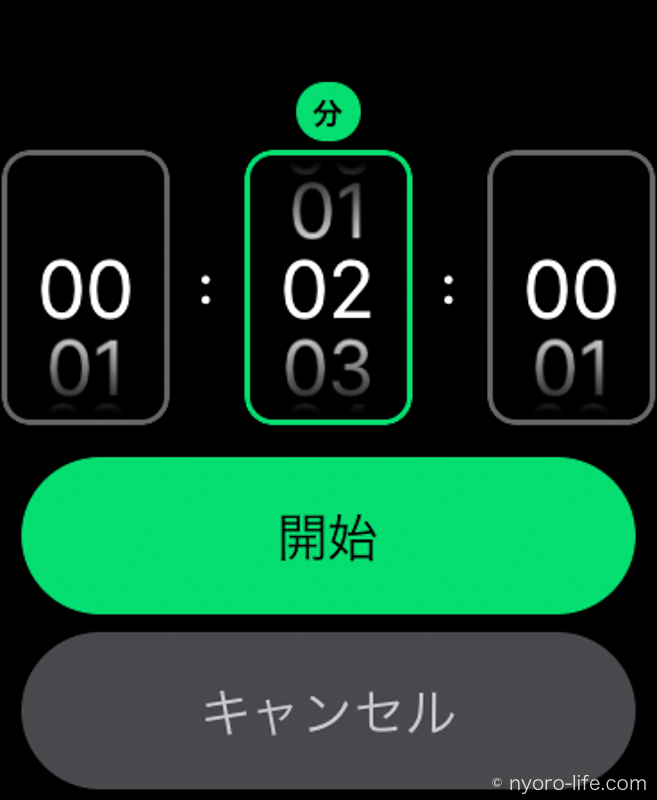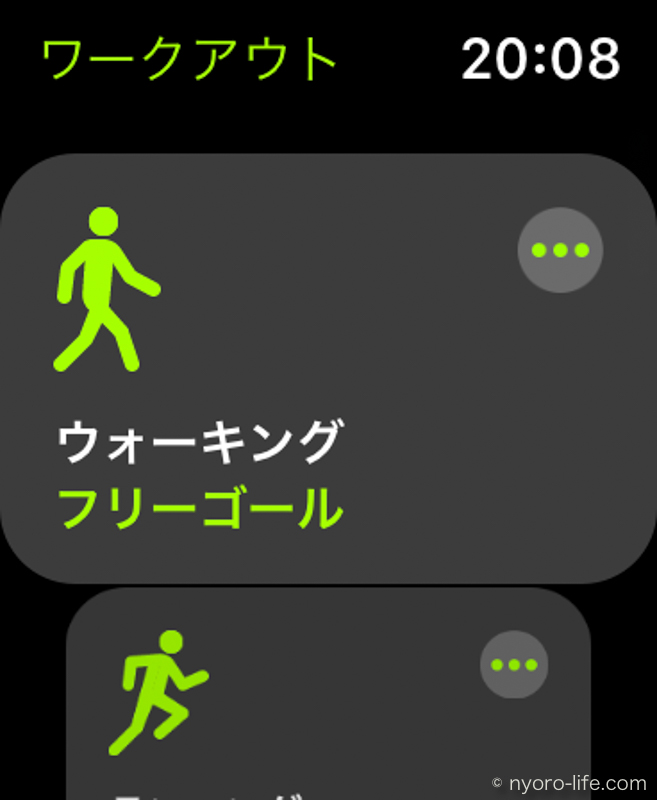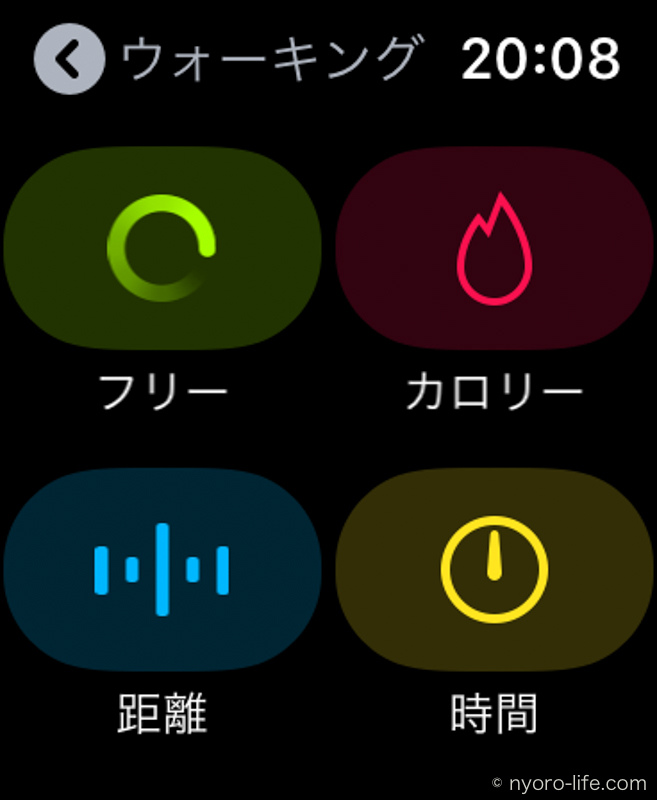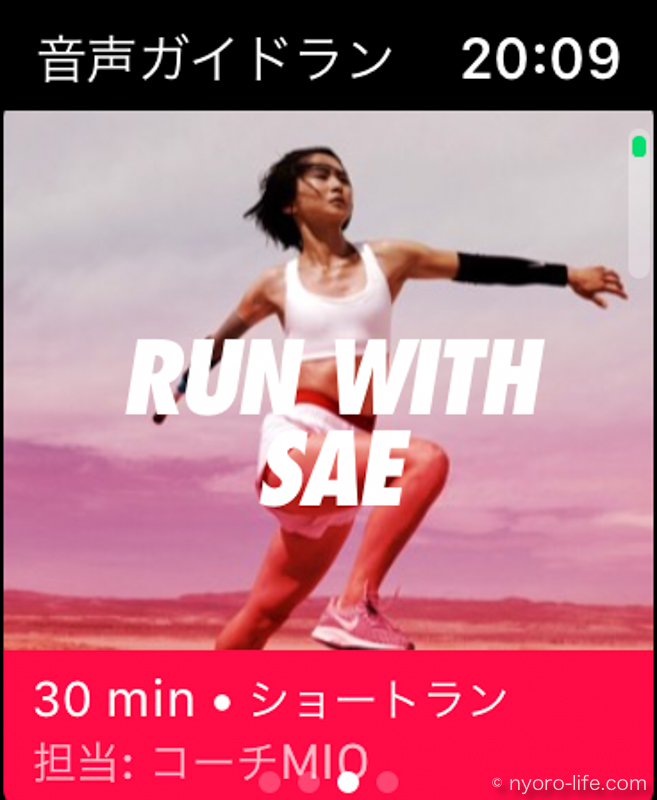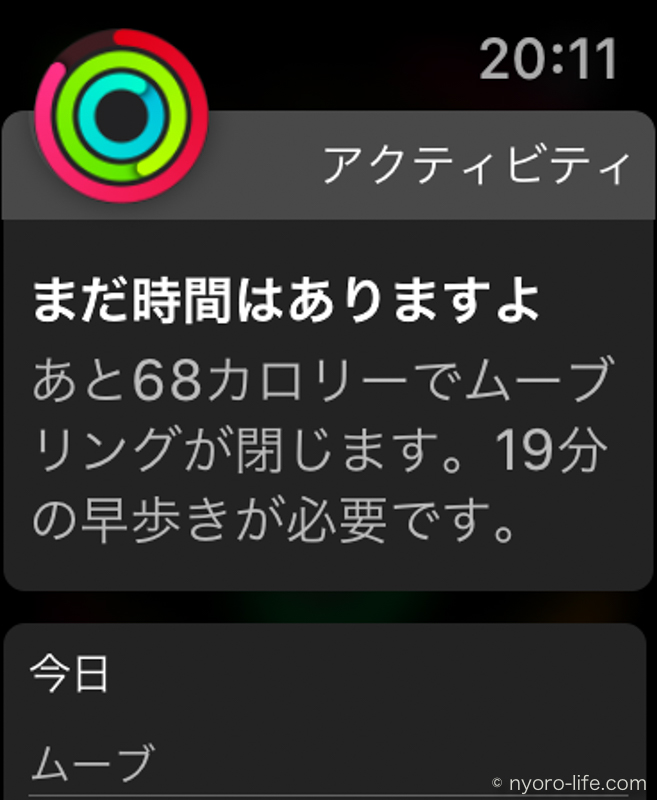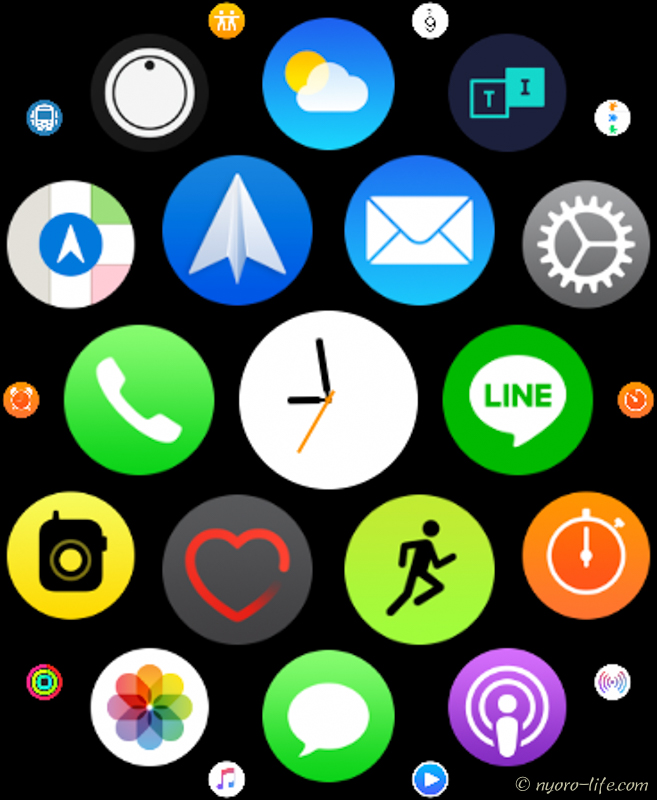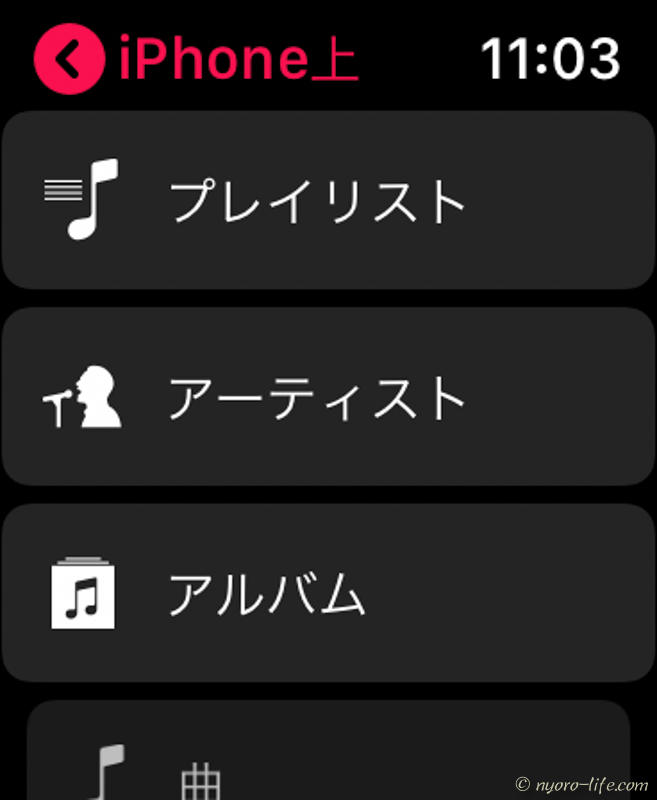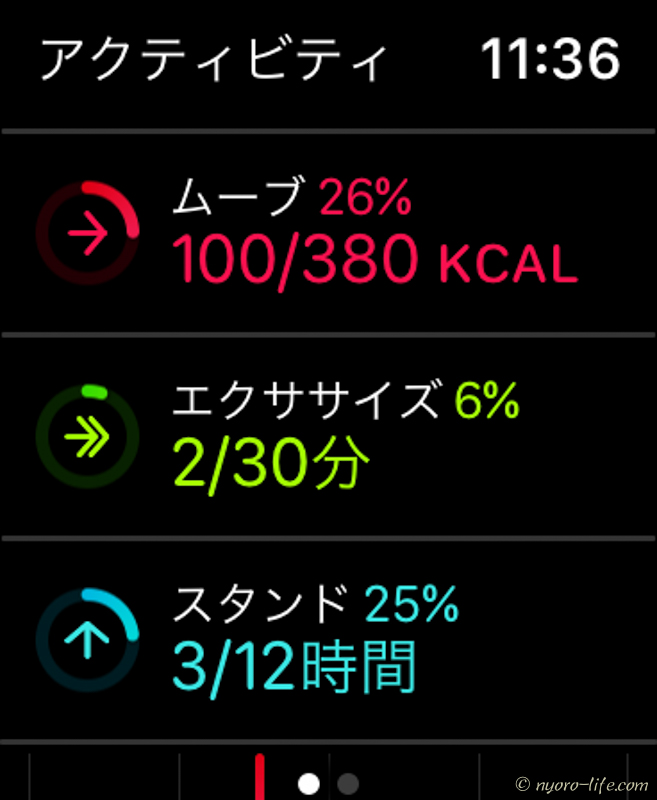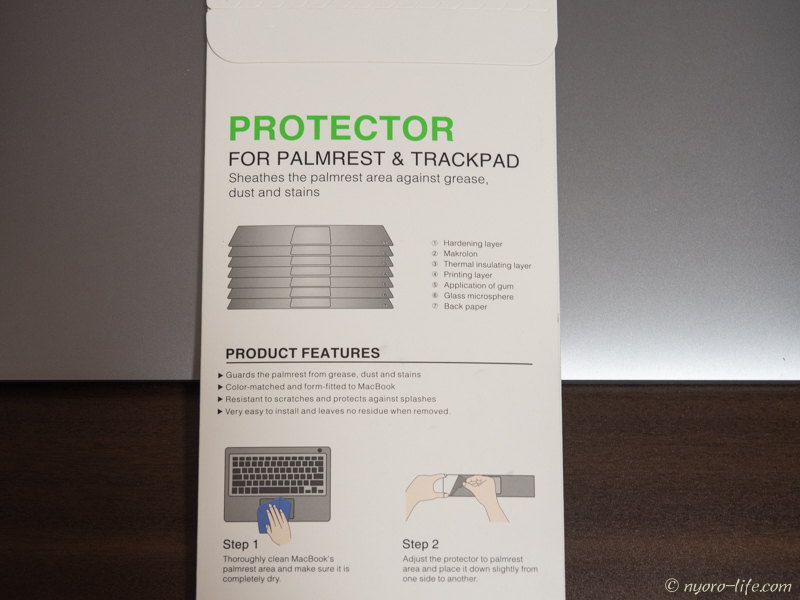2019年秋に発売されたノイズキャンセリング機能付きのアップル純正Bluetoothイヤホン。
当初は全く買うつもりなかったのだけれど、ネットでレビュー記事やら評判見てたら皆さん絶賛してるわけですよ。
そしたらだんだん洗脳されてきたのか、特に必要ないだろうという自制心に好奇心が勝つようになってしまいポチってしまった。
製品仕様等についてはもう他所で散々レビューされているので、今回の記事ではレビューというよりは雑記的な個人が使ってみた率直な感想を簡単に書いてみようと思う。
携帯製抜群
ケース含めて小さく軽いので、持ち運びに関して全くストレスがない。
ケースは程よい薄さがあるのでズボンのポケットに入れても気にならない。
邪魔と感じることが全くないので、常に持ち運びの対象になる。
常に持ち運んでるから、必要と感じた時にサッと使える。
いつも一緒。iPhoneと対をなす存在。
カナル型なのに耳穴の圧迫感が少ないという不思議
このイヤホンの形状は所謂「カナル型」といわれる耳栓みたいな形状。
これまでSONYのウォークマンとかいくつかカナル型のイヤホンは使ってきたけど、耳穴の圧迫感が結構あって、しばらく使い続けてると耳穴が痛くなってきたりして何時間も使用する気にはなれなかった。
でもAirPods Proだとずっと使ってても痛くならない。
さすがに「入ってる感」はあるんだけど、寄り添う感じ。
ということで、職場でのお昼寝タイムとかでは音楽かけずにノイズキャンセリングのみONにして、グッスリ眠れるようになりました。耳の違和感で目が覚めることもないので。
真骨頂はノイズキャンセリングじゃなくて外部音取り込みだと思う
ノイズキャンセリング機能については、既に所有しているBOSEのヘッドホンだったり、SONYのウォークマンでだいぶ昔から体験済みだったので、特に驚きはなかった。
お値段もそこそこの製品だけあって、しっかり遮音してくれる。
www.nyoro-life.com
だけど、この製品で一番感動したのはノイズキャンセリングと対極にある「外部音取り込み」
このモードにするとイヤホンの存在が無になるかの如く周囲の音が聞こえるようになる。
もちろんちゃんと音楽も聞こえる。
これは最初に体験した時は思わず声が出るくらい驚いた。
そのくらい自然に周りの音が聞こえるから。
耳穴は耳栓されてるみたいに塞がれてる状態なので、単純にノイズキャンセリングをOFFにしても周囲の音は聞こえにくいんだけども、このモードにするとめっちゃ聞こえるようになる。クリアすぎて不気味なくらいに。
公園を走って運動するときや乗り過ごせない電車やバスなんかではこのモードが大活躍する。
ちゃんと周りの音(声)も聞こえるから。
ガッツリ集中したい時は「ノイズキャンセリング」
周囲の音にも気を配る必要がある時は「外部音取り込み」
利用環境に合わせて、「聞こえない」と「聞こえる」を使い分けできるので死角が無い。
おわりに

税込みで3万ちょっとという値段なので決して安くはないけれど、その値段に見合った驚きと快適さを手に入れることができた思う。
iPhoneとセットで毎日使うものなので、無駄遣いしたような罪悪感も無い。
アップル純正なのでiPhone側で設定やバッテリー残量も把握できるし、iPadやWatch側へのペアリング切り替えもとてもスムーズでストレス皆無。
これで複数機器との同時接続が可能だったら死角無しの無敵だった。
気になった点は本当にそれくらいで、みんなの評判通りとても満足度の高い製品でしたー