
覆水盆に返らず。
せっかく撮った写真をSDカードからPCへ移す前に消してしまったことが何度かあります。
ブログ用の製品写真とかだともう一度撮り直せばいいんだけど、旅行に行ったときの写真なんかだとかなり凹みますよね。
今回はEaseUSさんよりデータ復元ソフト「EaseUS Data Recovery Wizard」のレビュー依頼を受けましたので使ってみた率直な感想を書いていこうと思います。
(使ってみた感想を自由に書いてくださいとのご依頼だったので引き受けました)
それではいってみましょう!
インストール編
まずはソフトの導入から。
僕の場合はMacなので
「EaseUS Data Recovery Wizard for Mac」をEaseUSさんのWebサイトからダウンロードします。
動作環境や対応ファイル形式なんかもここに詳しく記載されているので、しっかり自分の用途に合っているかを確認してからダウンロードしましょう。
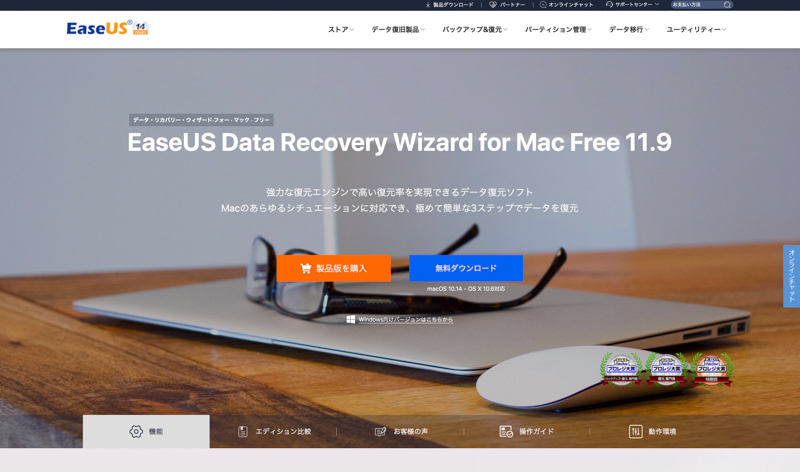
今回は皆が最初に試すであろう無料版を使用してのレビューをしていこうと思うので
「無料ダウンロード」を選択してdmgファイルをダウンロードします。
ファイルサイズは小さいのですぐに完了するはず。
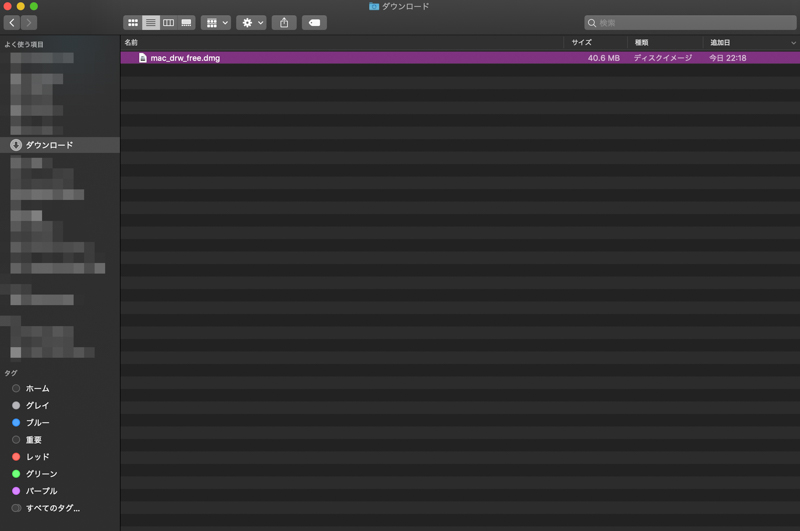 ダウンロードが完了したらdmgファイルを起動します。
ダウンロードが完了したらdmgファイルを起動します。
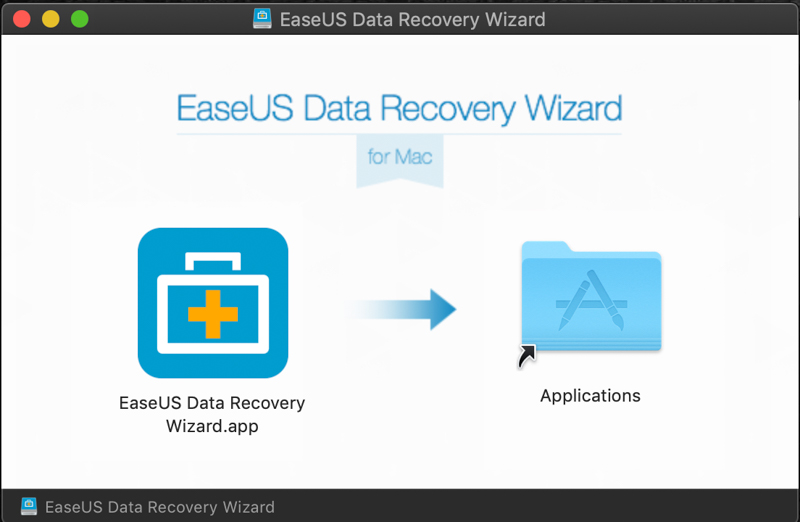
appファイルをアプリケーションフォルダへ入れるためのダイアログが表示されるので、ダイアログ内のアイコンをドラッグしてアプリケーションフォルダへ入れます。

そうするとアプリ一覧から見えるようになるので、ダブルクリックでアプリを起動出来るようになります。
これでインストールは完了です。
有料版と無料版の違いについて
無料版と有料版(8900円〜)の違いは「復元データ容量に制限があるかどうか」です。
あと有料版は1ヶ月、1年、永久でライセンスが分かれてるようなので、もし有料版を購入する際は金額、ライセンスの自動更新有無など契約事項等に十分注意しましょう。
無料版は復元データの総容量が2GBまで。
1回の復元で使うサイズではなくて、復元に使った「総容量」ということに注意。
つまり、1回目で1.5GBの復元を実行したら、2回目は0.5GBまでしか復元できないということになります。機能が制限された無料版というよりは使用回数制限ありの体験版といった位置づけのようです。
動画ファイルなんかだと、かなりのサイズになるから今の御時世だと2GBはちょっと少ないのかなーとも思う。
5GBくらいあると思い切って試せるんだろうけどな。
実際に使ってみる
アプリの初回起動時には「インターネットからダウンロードされたアプリだけど開いてもいい?」という確認メッセージが出るかと思うので、「開く」を選択します。

アプリが起動すると最初にライセンスコードの入力画面が表示されます。
今回は無料版で突っ走るのでウインドウ左上の「☓」ボタンでウインドウを閉じます。

今回試した自分の環境では最初から日本語表示となっていたけど、言語設定は簡単に変更できるようになってた。
アプリのタスクバーから「言語」を選択すると各種言語が表示されるので好きな言語を選ぶだけ。

さて、いよいよ復元作業に入っていきましょう。
今回はいつも使ってるカメラで使用している32GBのSDカードで試してみる。
データは全て消去してあるので空っぽの状態です。
まずは復元データのスキャンから。
今回はSDカードからの復元を行うんだけど、初めてシステムドライブをスキャンするような場合はMacOS側のセキュリティ機能によって「拡張機能がブロックされました」というメッセージが出るので手順に従って許可を行う必要があります。一度許可を行えば以降は出てきません。
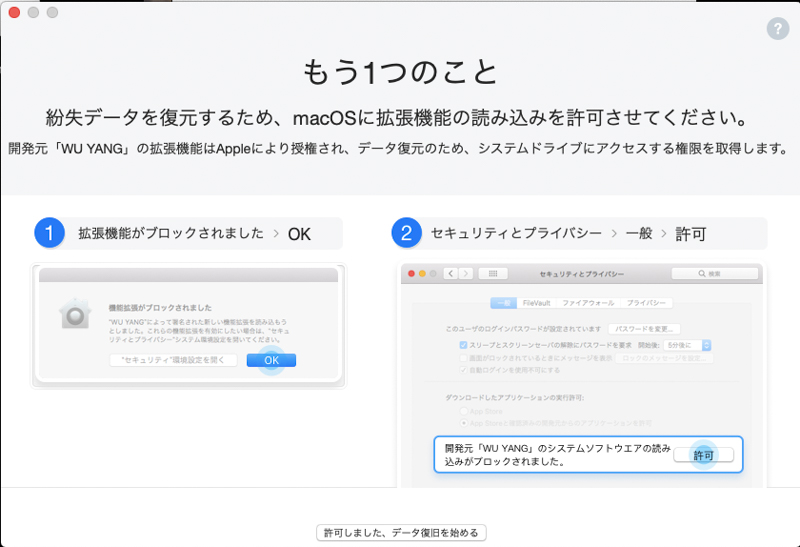
それではスキャンしていきましょうか。
スキャンしたいディスクやメディアを選択して、右上の「スキャン」ボタンを押すだけ。
うん、簡単。
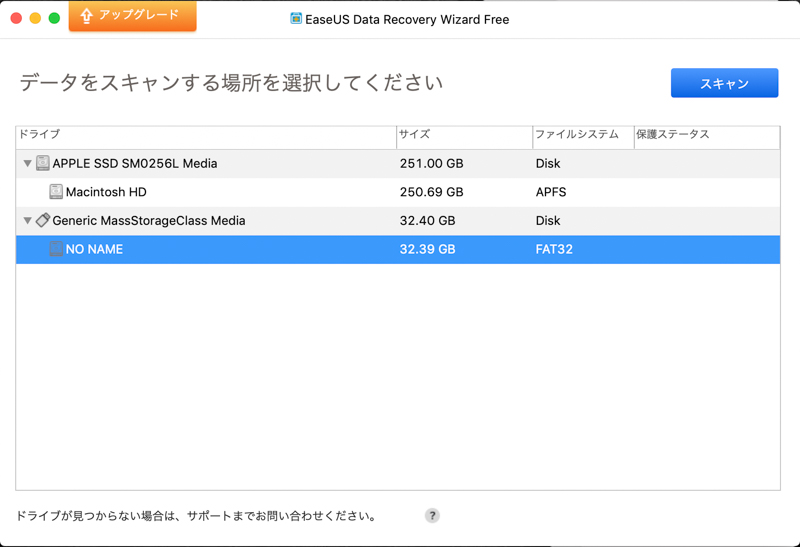
スキャンが開始されて残り時間の目安が表示されるので完了するまで待ちましょう。
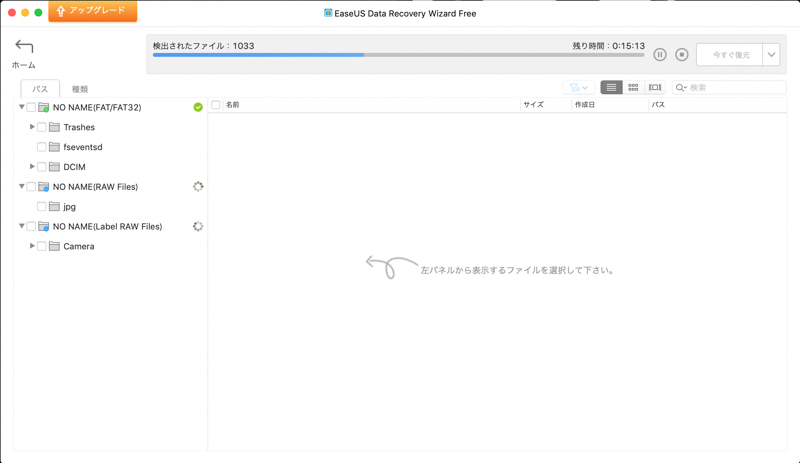
完了すると検出したファイル数と容量が表示されます。
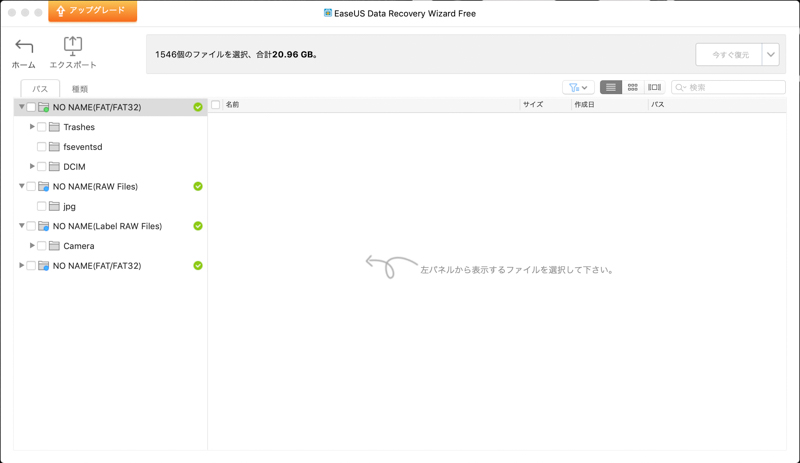
スキャン時間は選んだメディアの容量に比例するので数百GBとかTBとかだとかなりの時間がかかると思います。
今回試す32GBのSDカードで実質10分ちょいくらいかかりました。
でも一度スキャンしておけば、その結果を保存することができるので、あとから「やっぱりあのデータも戻したい」といったようなときに再スキャンする手間と時間は省けるようになってます。その辺の手順は後ほど説明します。
それでは復元していきしょう。
スキャン結果から復元したいデータを探すときは、ウインドウ左に表示されている「パス」を辿ることになるんだけど、あらかじめ「パス」の隣りにある「種類」タブの中から欲しいデータの種類を選んでおくことによりデータを探す手間がグッと楽になります。
ウインドウ右上部にはファイル名での検索も出来るように「検索ボックス」も配置されてますね。

今回はJPGというパスを選んでみます。
すると。。。
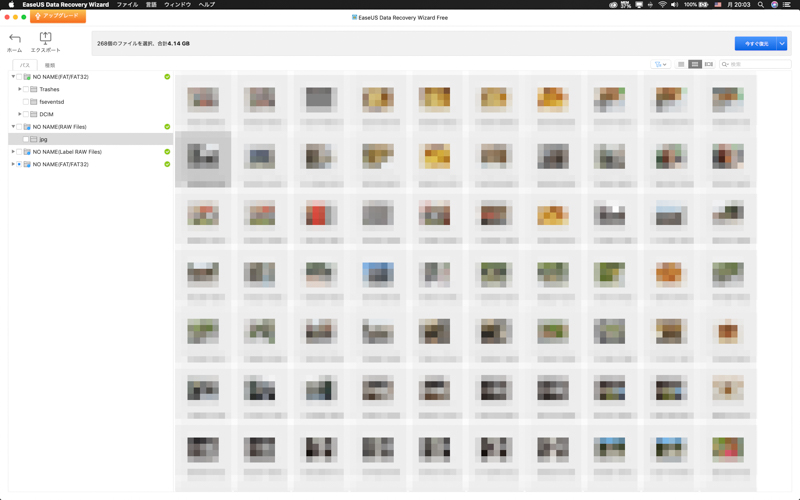
すごい数の写真データが候補として出てきました。
かなり昔の写真もチラホラ。空っぽのはずのSDカードからこんなに出てくるのかとビックリするとともに怖さも感じる。
PCやメディアを処分するときの物理フォーマット(Low Level Format)の重要性を再認識した。
それではJPGフォルダの中から2つほど復元してみます。
復元したいデータを選択して、ウインドウ右側の「今すぐ復元」ボタンを押すだけ。
保存先を聞いてくるので、任意の場所を選べばOK。今回はデスクトップに復元してみた。
うん、これも簡単だ。
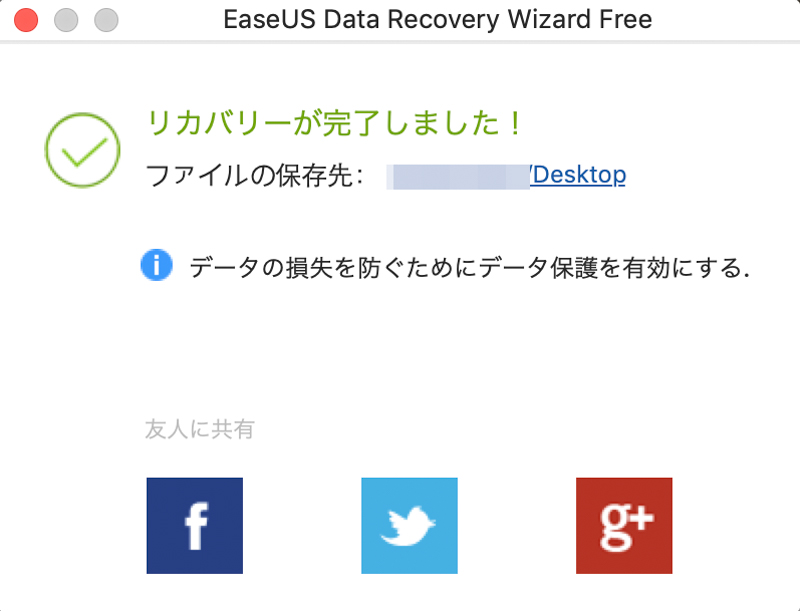

指定した場所にフォルダが作成されているので開いていきます。

ちゃんと復活してる〜。
これで復元は完了です。
復元する時は鮮度が大事!
jpgデータではなく、RAWデータの方のパスはかなりの数がもう壊れてしまっている状態でした。鮮度の新しいものが残っている感じ。
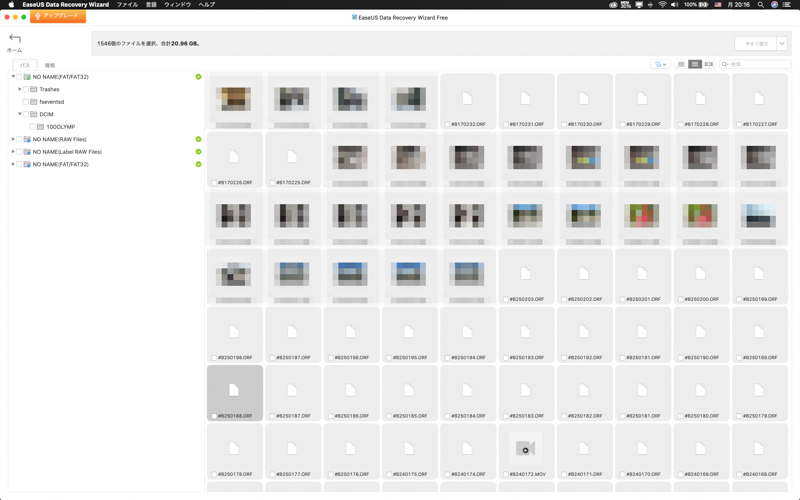
データを復元する時は消してしまってからできるだけ早く実行しないと、このように他のデータで領域が書き潰されてファイルが壊れた状態になってしまうので注意。
こうなると復元しても開くことはできません。
スキャン結果の「エクスポート」と「インポート」
メディアの容量によってはスキャンにすごーく時間がかかる。
僕のMacは256GBのSSDなんだけど、そこへスキャンを実行してみたら残り時間が2時間以上とか表示された。
でもこのソフトの場合は一度スキャンを実行してしまえば、その時点での結果をエクスポートして保存しておくことが出来るのであとから別のデータもやっぱり復元したいとなったときに手間と時間をかなり節約できると思う。
ということでスキャン結果の「エクスポート(保存)」「インポート(取り込んで開く)」の手順を説明しておきます。
こちらの操作もとても簡単なので迷うことはないはず。
まずはスキャン結果の「エクスポート」から
スキャンが終了したらウインドウ左上に「エクスポート」という項目が表示されているはずなので、それをクリックするだけ。
すると保存先と名前をどうするかを聞いてくるので任意のものを入力して「保存」ボタンを押せば完了です。
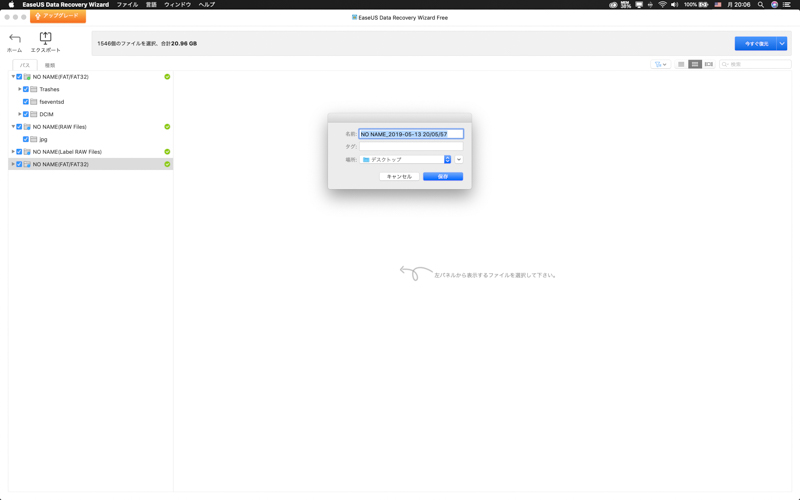
↓↓↓エクスポートしたファイルはこんな感じになります。
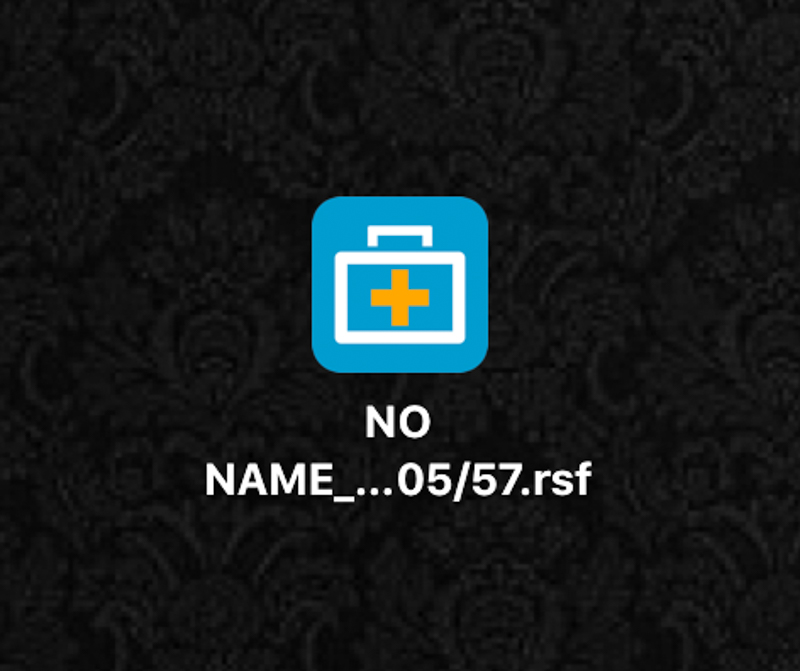
次はエクスポートしたファイルの「インポート」
アプリを起動して、タスクバーの「ファイル」→「スキャン状態をインポート」を選択すると、どのファイルをインポートするか聞いてくるのでエクスポートしたファイルを選択すれば完了です。
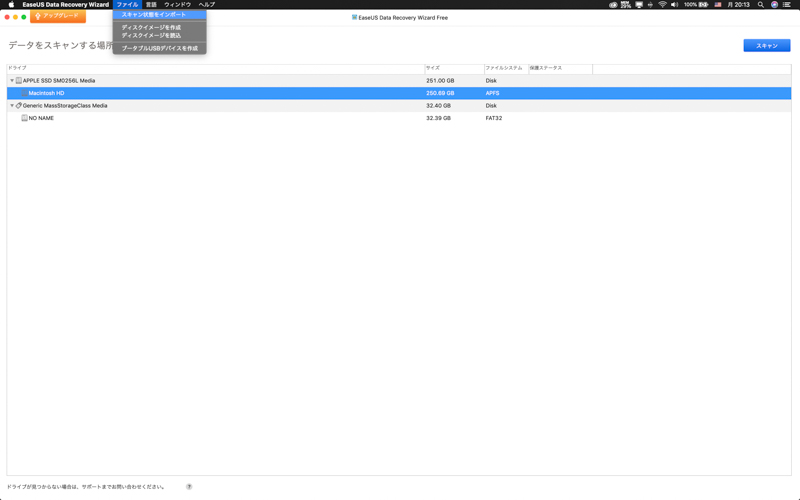
インポートの時はエクスポートするときよりも少し時間がかかるようだ。
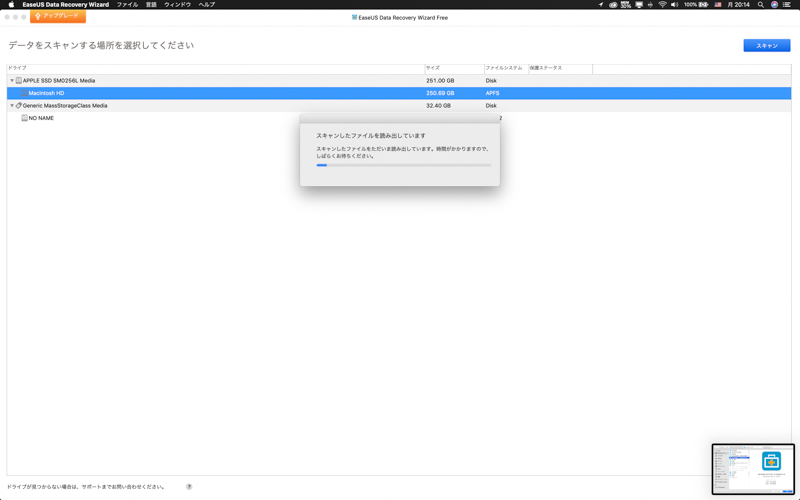
無事に読み込まれてスキャン結果の状態が表示されました。
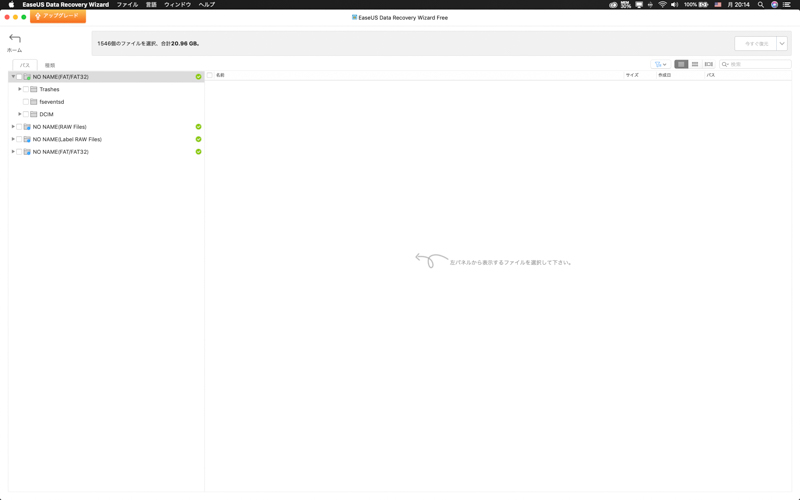
使ってみて気になったこと
一通り使ってみて気になったことがいくつかあるので書いておきます。
1. 品質向上プログラム(エラー情報等の送信)がデフォルトでON状態になってる。
2. ディスクエラーの監視を行う常駐機能がデフォルトでON状態になってる。
3. スキャン後の復元データ一覧(プレビュー)表示がけっこう重たい。
まず1番目。
品質向上プログラム(エラー情報等の送信)が最初から有効になってます。
これは嫌う人も多いのでエラーの発生都度送信するかどうかを確認するか、インストール直後に有効にするかどうかを確認するべきだと思った。
とはいっても、無効にするのはとても簡単なので手順を載せておきます。
アプリのタスクバーから「EaseUS Data Recovery Wizard」→「品質向上プログラムに協力する」のチェックを外す。

2番目は常駐機能がデフォルトで有効になってたこと。
「S.M.A.R.T」と名付けられているこの機能、常駐してディスクのエラー等を監視する機能のようだけど具体的な機能や効果が調べてもいまいちよくわからなかった。
↓一番左のブルーのアイコン
![]()
常駐するってことはそれなりにリソースも消費するので、こちらの機能も最初に機能説明とともにONにするかどうか聞いてほしかったところ。
これも無効にするのは簡単なので手順を載せておきます。
アプリのタスクバーから「EaseUS Data Recovery Wizard」→「製品情報」を選ぶと設定ウインドウが出てくるので「S.M.A.R.T」タブを選択して「ハードウェアの問題についてディスクを監視」のチェックを外す。
もしくはタスクバーに出ている「S.M.A.R.T」機能のアイコンを右クリックしてから停止を選択してOFFにすることもできます。
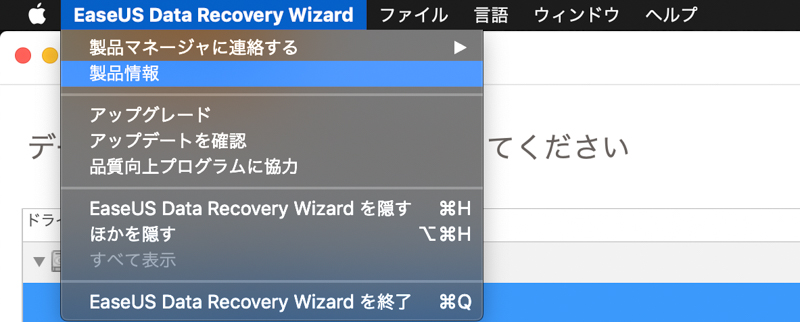
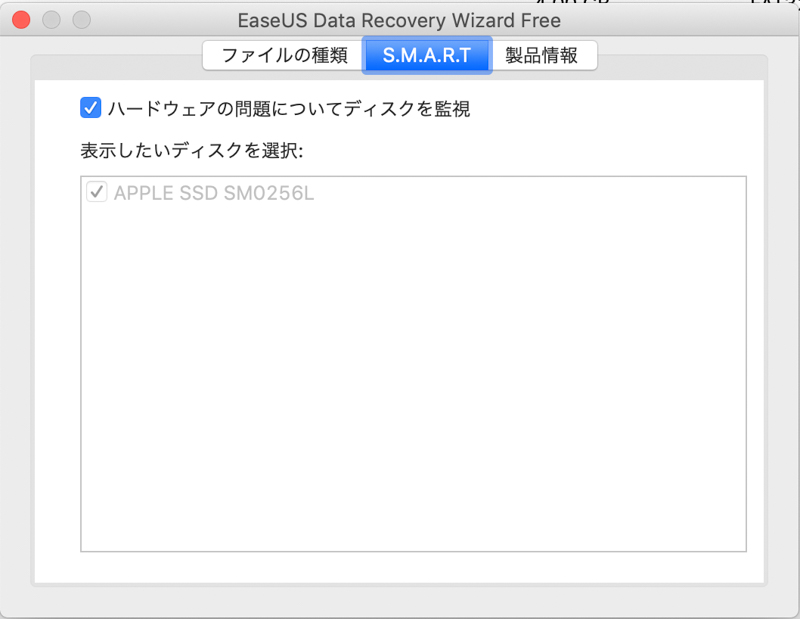
3番目は仕方がないかなーとも思うけど、復元データのプレビュー表示をすると表示やスクロールが結構もっさりになる。
マシンパワーに依存するのかどうかは定かじゃないけど、2016年版のMacBookPro15インチでは動作が鈍る感じだった。
データ復元はあくまで最終手段!まずはバックアップを習慣化しましょう
当前のことだけど、何はともあれバックアップを習慣にするようにしましょう。
バックアップさえあれば、ディスク障害とかない限りほぼ100%データは復旧できるはずです。
PC自体のハードディスクのバックアップはしていても、外付けHDDとかSDカードはなかなかバックアップ取りませんよね。自分もそうだけど。
データの重要性で優先順位を付けて可能な限り冗長化しておきましょう。
データ復元ソフトも万能ではないので、復元できないケースも多々あります。
定期的なバックアップに勝る復旧手段は無いということです。
さいごに
初めてMac用復元ソフトを使ってみたけど、簡単操作でシンプルにまとめられていたので割と使いやすかった。
最近のMacはセキュリティーがガチガチなので最初のインストール後に出てくるワーニングとか実行許可なんかが煩わしかったりしたけど、最初さえ乗り越えればあとは至ってシンプル。
この記事を書いている時点でソフトのバージョンは「11.9」となっているので、それなりに歴史も実績も積み重ねてきたソフトということでしょう。
これまでのバージョンで「Vector」のプロレジ大賞も何度か受賞しているようなので評価の裏付けもありますな。
だけど有料版だとお値段が1ヶ月版が8900円ということで、安くはないお値段。永久版以外のサブスクプランなら契約の自動更新や解約手順もしっかり確認してから課金した方がいいはず。
30日返金保証も色々と条件があるようなので、課金する際はしっかりと契約条項を確認してからにしましょう。
ひとまずは無料版で試してみて、自分の用途にマッチするかをしっかりと検討することをお勧めします。
永久版で4800円くらいならちょっと買ってみるかって気にはなるけど、6000円を超えてくると個人利用としては敷居はぐっと高くなる。毎日使うようなソフトじゃないしね。
昔、データ復元ソフトに救われた経験もあるので、こういうソフトはこれからも更に良い製品に向かって開発を継続していってほしいものです。
とはいっても、クドいようですが定期的なバックアップが1番!!
データ復元ソフトは最後の砦という位置づけにしておきましょうね。