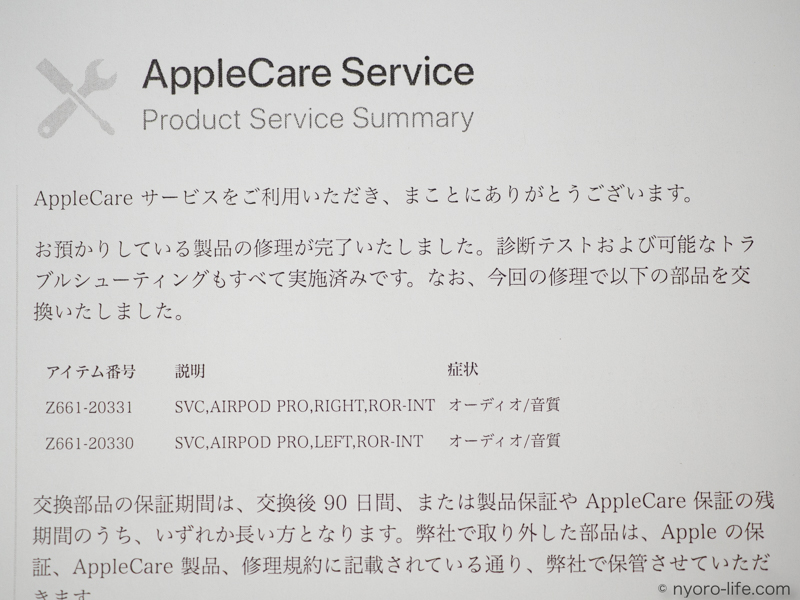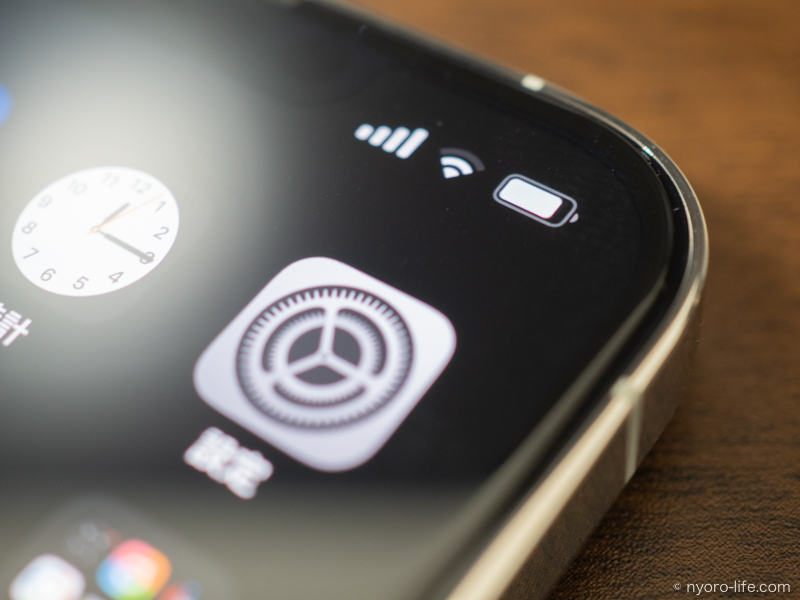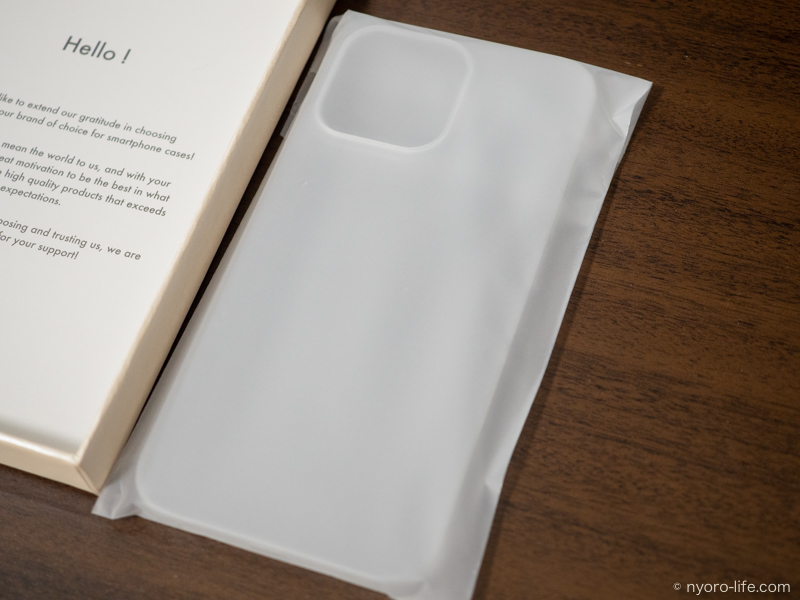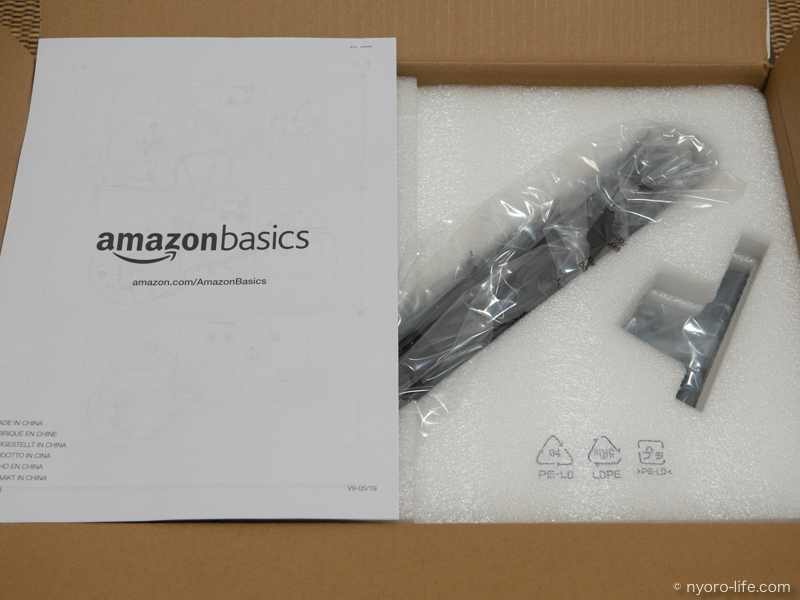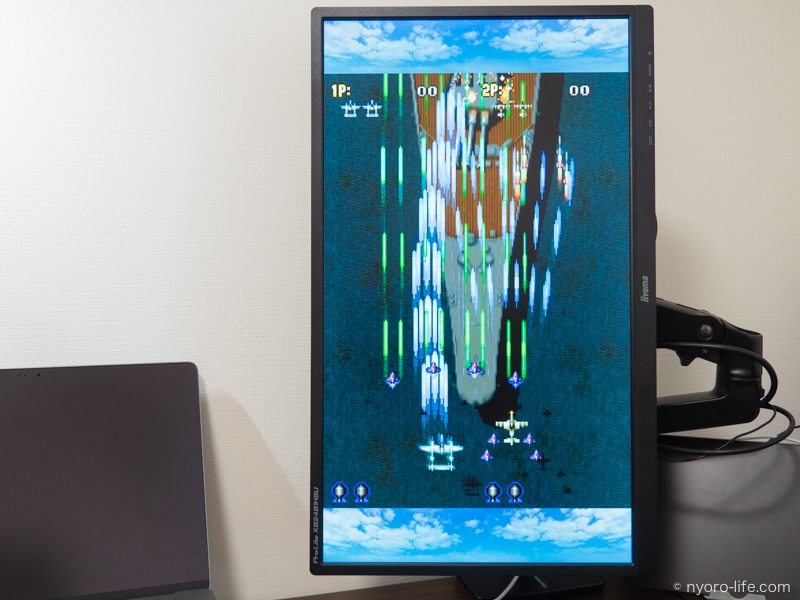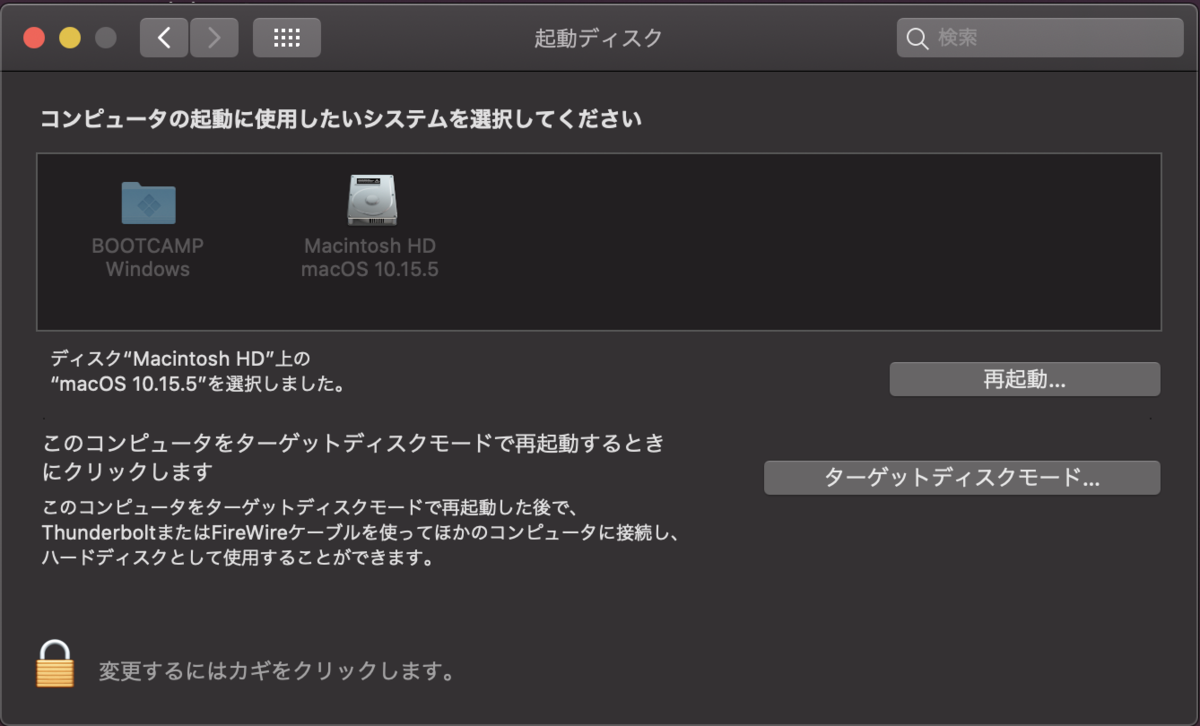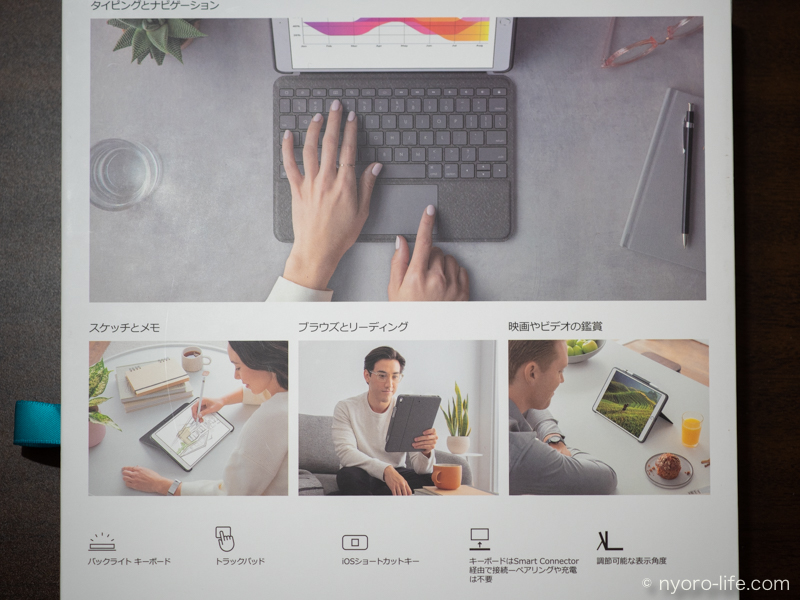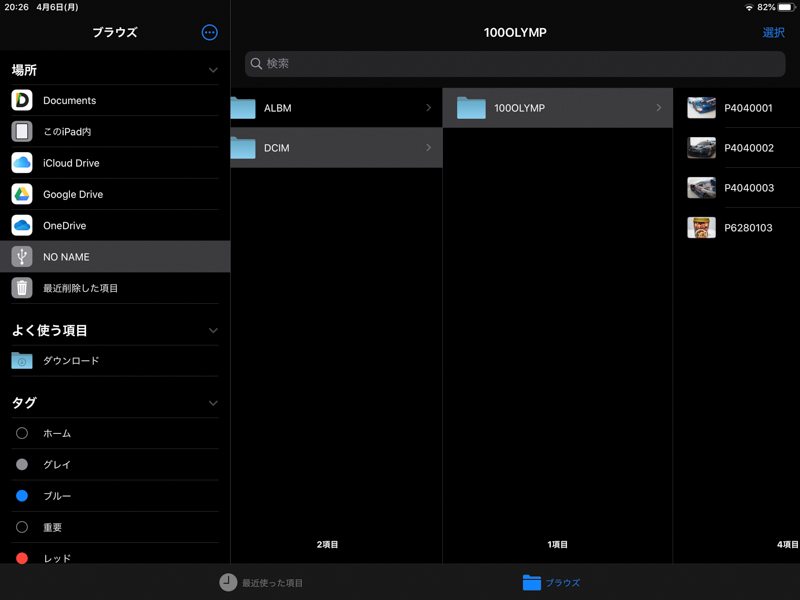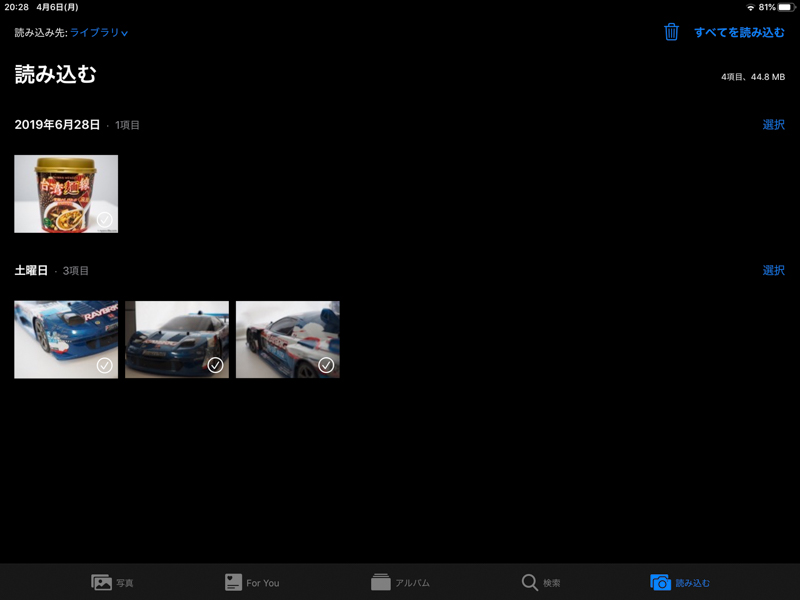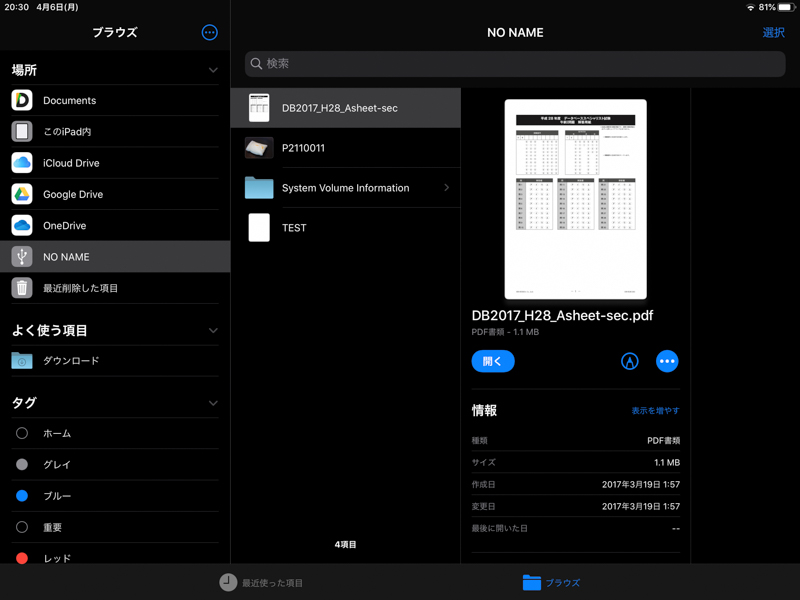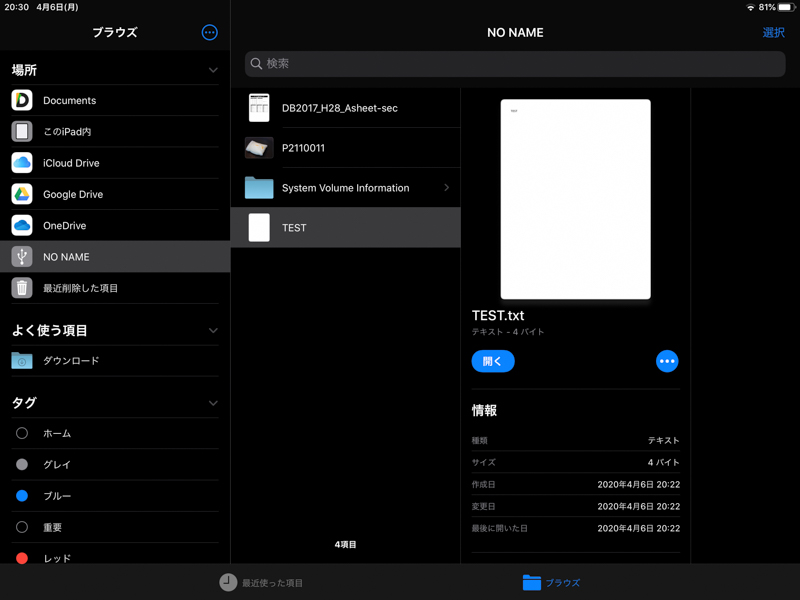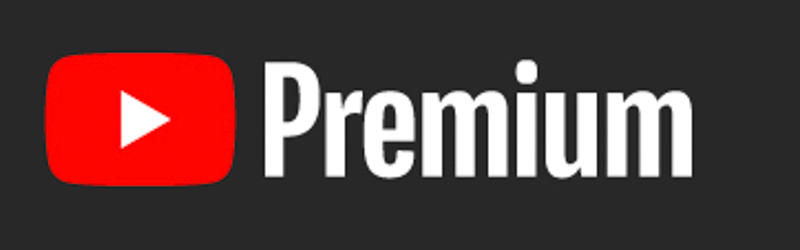最近、急にアップルウォッチのバッテリーが半日も持たなくなってきて、調子の悪いときなんかは朝満充電でもお昼過ぎにはバッテリー切れになる始末。Appleにバッテリー交換依頼したら「バッテリーの最大容量がまだ80%以上あるので交換できない」とか言われて、何もせずにそのまま戻ってくるし。交換費用は払うって言ってるんだから交換してくれたらいいのにと思うんだけど、機械的に処理されたあげく正常範囲認定されて交換できないとかないわー。体感的には最大容量30%くらいなんですが。不便なら新型に買い替えろと言わんばかりの対応に興醒めしつつも何か対策しないといけないわけで。
今のやつで機能的には満足してるので新しいやつ買うほどの情熱もないし、かと言って無ければ無いで不便ではある。ということで行き着いた結論はシンプルにいつでも充電できる環境を整えておくということ。
普段からモバイルバッテリーは持ち歩いているけれど、ライトニングケーブルでApple Watchは充電できない。買ったときに付いてた純正のケーブルは長いし、家で使うためにそのまま置いときたいので充電用のアダプタは別で欲しい。そして持ち歩く前提でコンパクトなやつがいい。ということで、いつものようにAmazonを探索。

ほぼ理想通りで必要最小限のコンパクトなやつ見つけました。
ケーブルレスのUSBコネクタ直挿しタイプのやつでお値段は1,280円。

サイズもかなり小さくて44mmサイズのApple Watchと並べるとこんな感じ。
これならモバイルバッテリー入れてるケースにもすっぽり入る。薄いし軽いし、ケーブルもないのでゴチャゴチャすることもない。

キャップを外すとUSBのコネクタが出てくるのでこいつを充電器とかモバイルバッテリーに挿せばいいんやね。コネクタ形状は最近流行りのタイプCではなく、昔からお馴染みのタイプAの形状。これは自分の環境を考慮して敢えてタイプAのもので探したので問題なし。車とか飛行機の中でも使いたかったので。

普段使ってるモバイルバッテリーに挿してみた。問題なく充電もできるし、いい感じ。イメージ通りや。
これでしばらくは耐えられそう。
購入後、数週間毎日使ってみたけど今のところ問題なし。
仕事の日は昼休みに満充電しなおしておけば、帰宅するまでは持ってくれる感じ。不足するようだとしてもいつでも充電できるから安心感が全然違うわ。でもやっぱりバッテリーが半日も持たないのは辛いので、早いとこ最大容量が80%切ってくれることを切望。この前久しぶりに確認したら、バッテリー交換依頼した時は89%だったけど、今は80%になってた。でもそこから中々減ってくれない。体感的には新品当時の20%くらいなんやけどなー。
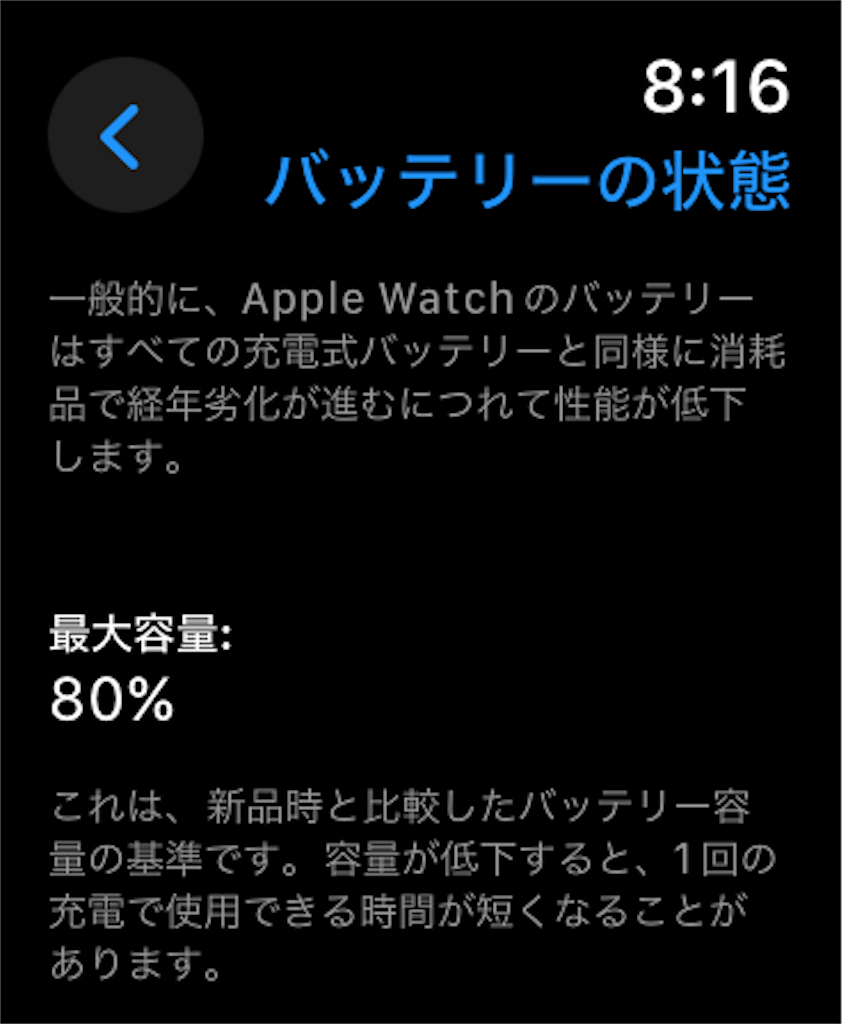
うちの場合だけかもしれないけど、ある日突然バッテリーが半日持たなくなった(それまでは朝から夕方6時くらいまで使っても70%以上は残ってた)から、バッテリーの最大容量の表示は参考にすらならないと思う。今でも半日すらもたないのに80%表示だし。
有償ならバッテリー交換くらいユーザーの要望があればしてくれたらいいのに。ねぇ、Appleさん。
(愚痴っぽくなってきたので今回はこのへんで。。。)