いや〜、悩んだ。買うかどうか。
机の上にどんどん物が増えちゃって
「このモニターが浮かんでくれてたら机上のスペース有効活用できるのに」
と考え始めたらモニターアームが欲しくてたまらなくなってしまった次第です。
調べてみると値段もピンキリだし稼働箇所の個数とかでタイプも様々。
いろんな商品の使用レビューを読みあさって、強度がしっかりしてることと可動域が割と広い物に絞って辿り着いたのがAmazon製のモニターアーム。買うならこれだと決めたものの、1万円以上するので本当に必要かどうか数日悩んだ。まぁ、結局物欲に負けたわけですが。
設置前の状態

今使ってる机の状態は正面にMacBook、右斜め前に23インチのモニター置いてる状態。
基本的にはゲーム用途で使用する感じなんだけど、上の写真みたいに時々Macのサブモニターとしても使ってる。
小物が増えてなんかゴチャゴチャしてきたのと、何よりゲームするときに斜めに向かなきゃいけないのがね。アーケードスティック使う時とか絶妙にやりにくいの。
ってことで、モニターアームを導入して机上のスペース拡大と、使う状況に応じて手軽にモニターを移動できるようにしたいわけです。
開封
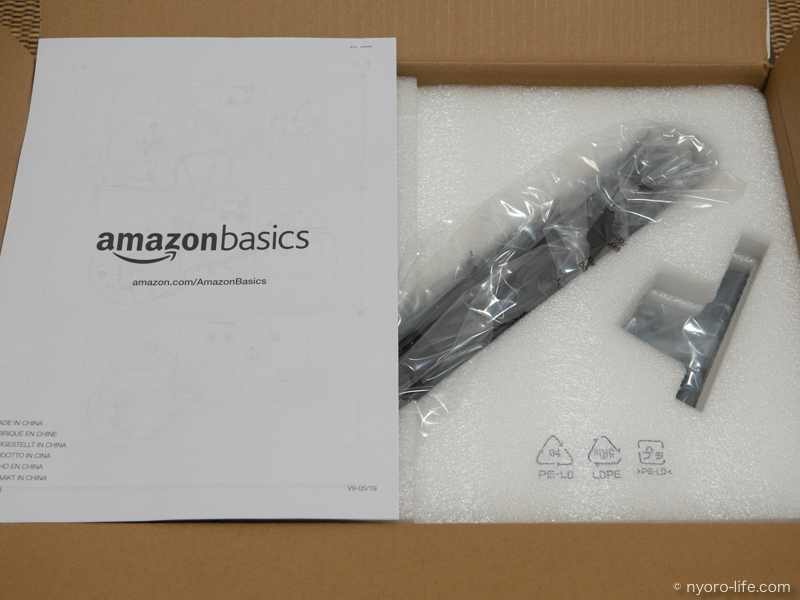
購入したのはAmazonベーシックモニターアームの「シングル ディスプレイタイプ」
お値段の方は約12,000円。注文してからすぐに届きました。
大きめの箱を開けるとしっかり衝撃対策された状態で入ってた。

中身の構成は割とシンプルで「2つに分離されてるアーム部品」「土台」「モニター取り付けのための備品等が入った袋」「取扱説明書」
アームはかなりガッチリしてて重い。これなら強度に問題は無さそう。
製品仕様としては重量:3.54 Kg、耐荷重:2.3kg〜11.3kgとなってた。

土台部品と2本のアームの接合部分にはイモネジがあって、それぞれくっつけた後にこいつを閉めてやればいいだけの構造になってるようだ。これなら組み立ても簡単そうだ。
組み立て&設置

土台部分は机の天板を挟む感じで設置して、後はネジ部分をクルクルっと回して挟み込むだけ。この部分もガッチリした作りになってるので設置後はもうびくともしない感じになってる。
あとはアームをつなげてイモネジをしめてディスプレイを取り付けるだけ。

ディスプレイの取り付け用にネジが同梱されているのでそれを使います。手巻きできるので簡単でいいね。
これで組み立ては完了!めっちゃ簡単。アーム取り付け位置を事前に決めてたら初見でも10分かからんと思う。
最後にディスプレイを上下するときの抵抗の強さを調整していきます。

上下するアーム内部に六角ネジが埋め込まれているのでこれをゆっくり締め上げながら好みの強さに調整していく。
ウチの場合はデフォルトだと勝手にジワーッと下がってくるくらいの強度になってたので強める感じで調整します。
実際に使ってみた感想

とりあえず仮置きしてみてこんな感じになった。
モニタの下部もスペースがガッツリ使えるようになりました!移動もスムーズだし配置も傾きも自由度がめっちゃ拡がった!
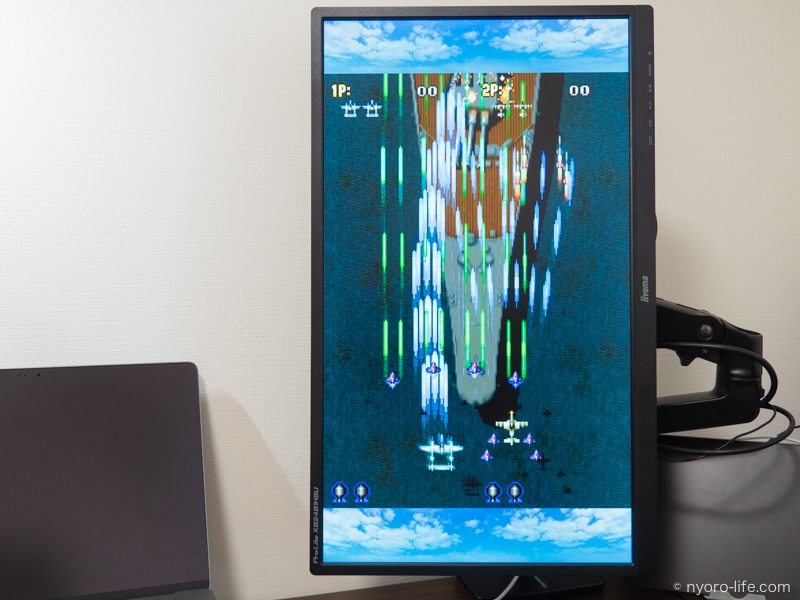
縦向きに回転もできるので、縦シューティングのゲームも迫力倍増や!
そしてグランツーリスモとかをやるときは正面の結構手前というか近めに持ってくるようにしてみたら臨場感激増。
モニターの位置だけでこんなに臨場感違うのかってくらいでめっちゃ満足。もっと早く買っとくべきだった。
ただ、一つだけ落とし穴があった。
それは机が壁向きにくっついてるという状態に起因する。

アームのすぐ後ろには壁があるわけで、そうなると稼働範囲に制限がかかるわけですね。当たり前のことだけど設置してモニターをグリグリ動かすまで気づかなかったーよー。これを解消するには机を壁から一定距離離すしかないんだけど、部屋もそんなに広くないんでこのままで試行錯誤してみる。この状態でもかなり自由度は上がってるし少し制限はあるものの使っていけそうだ。
おわりに

完全な自由度で動かすためには、後ろにアームが突き出すという考慮が漏れていたものの概ね満足する結果だった。クルマとか飛行機のシミュレーターっぽいゲームなんかはモニター近づけたら臨場感倍増するんだねー。最近のは映像も音もリアルだからどっぷり投入できた。
上下左右、傾きも自由度が上がったのでゲームもPC作業も動画視聴も捗ることは間違いなし。
これといってデメリットが思いつかない良いお買い物でした〜。