少し前に写真編集ソフトのiPad版「Lightroom」が良アプデしてくれたおかげで、個人的な不満点がかなり解消されて随分と使えるようになった。
そしてiPadOSもマウスとトラックパッドに正式対応してくれたおかげでPCライクな使い方ができるように。
これまではiPadでのブログ作業は出先で下書き作るくらいに留めていたんだけれど、これなら下書きだけでなく画像編集もiPadで出来るかも!とか妄想しだしたらSDカードリーダーが欲しくなってきた。
買うなら純正が無難なんだろうけど機能の割には値段が高すぎるし面白味もないので却下。
ってことで、いつものようにAmazonで物色。
たくさんの類似品がある中からレビューをじっくり読んで大丈夫そうなものをチョイスしてみた。
開封編

まるで純正品のようなパッケージ。
お値段の方は1,580円でした。これならまぁ失敗しても諦めがつく値段。

中身の方は製品と取扱説明書のみ。
説明書は日本語表記は無くて、中国語と英語のみだった。
これについては挿して使うだけだから特に問題ないでしょう。

使えるメディアは「通常のSDカード」「MicroSDカード」「USB-A(普通のやつね)」の3種類。
これだけ使えるようになれば捗るはず!
それでは実際に読み込みテストをやっていきますか。
実践編

使い方はかんたん。
iPadのLightning端子にぶっ挿して読み込ませたいメディアを装着。
接続するとカードリーダーの端子部分が青く光っていたので、とりあえず通電はされてるみたい。
実際に読み込むまではドキドキですわ。
普段使っているOLYMPUSのミラーレスカメラで使っているSDカードをセット。
SDカードの中にはRAW画像である拡張子が「ORF」のファイルと普通の画像の拡張子が「jpg」のファイルを入れておいた。
最新のipadOSでは挿しただけでは自動で何か起動するわけではないので、まずはファイルアプリを自分で起動してから内容を確認してみる。
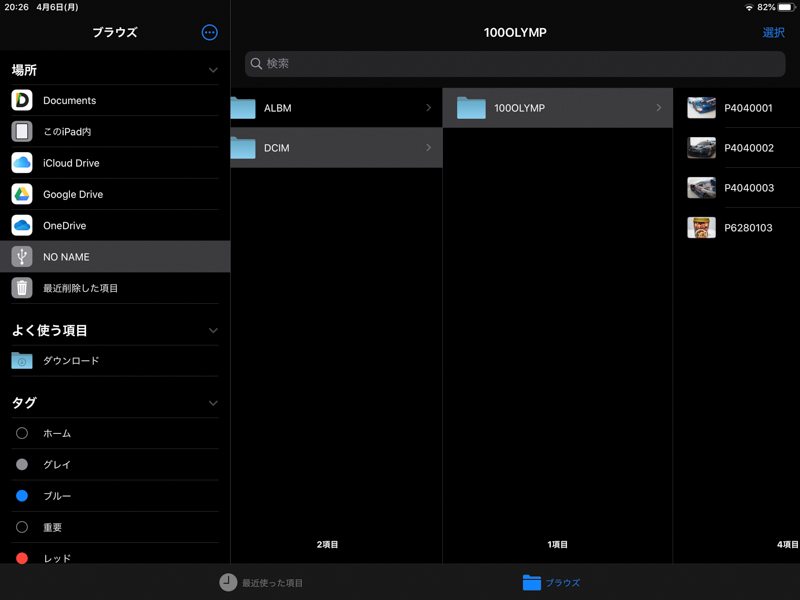
画面左端の「場所」のところに「NO NAME」というメディアが増えてるので、そこを選択するとSDカードの内容を確認することができた。
ちゃんとRAWとjpg両方の画像が表示されてます。よかったよかった。
次は写真アプリからの読み込みテスト。
SDカードの中の画像ファイルが正しく認識されていると写真アプリ画面の右下にカメラマークのアイコンとともに「読み込む」っていう項目が出現する。
そこを選択するとSDカードの中身が表示されてiPad側へ読み込むことが可能になってる。
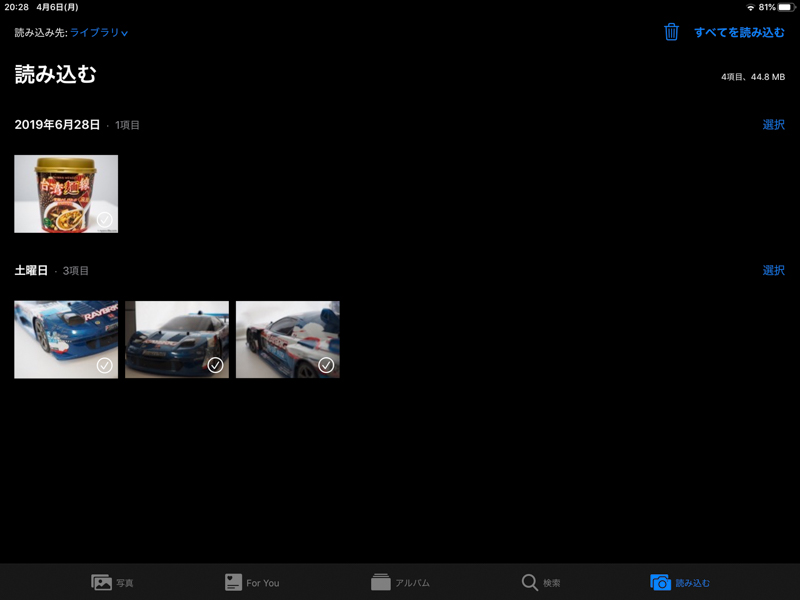
最後にUSBメモリの読み取りを試してみる。

USBメモリの方にはPDFファイル、テキストファイル、jpgファイルを入れてみた。
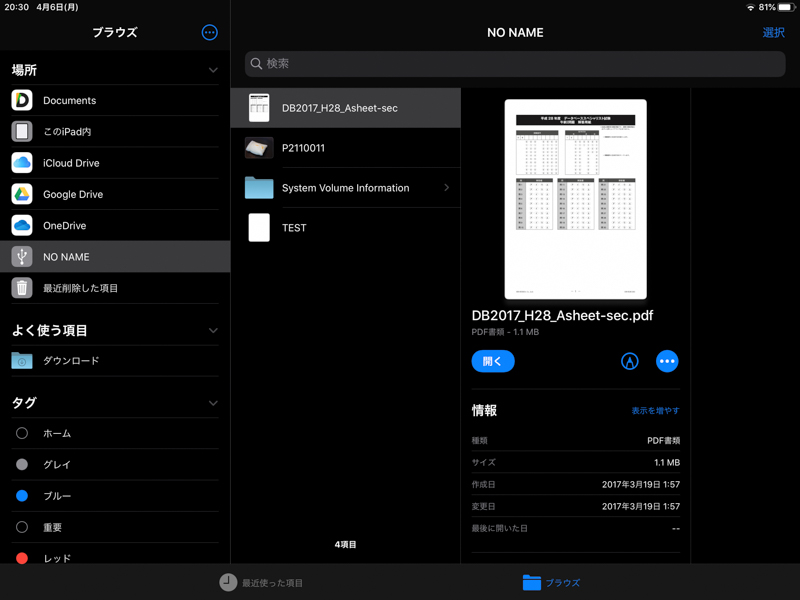
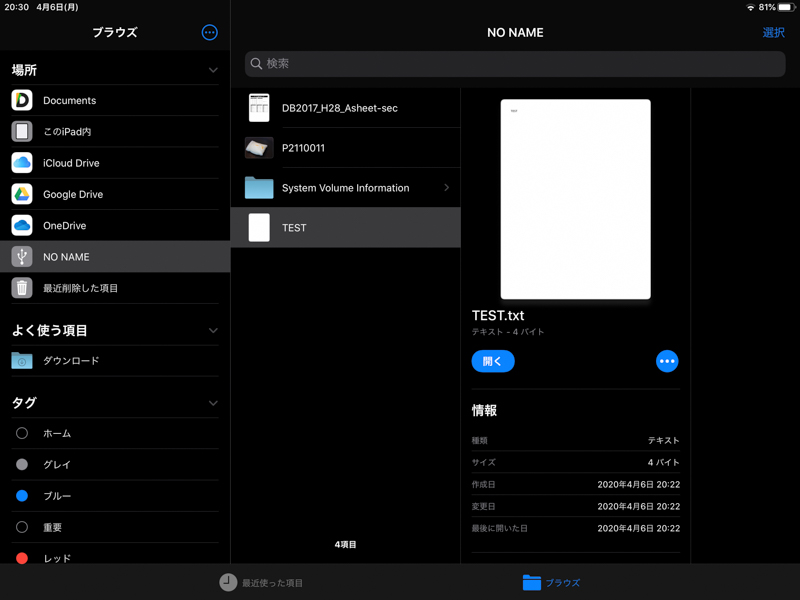
こちらもファイルアプリから普通に認識できた。問題なし。
そして写真アプリからの読み取りテストをやろうと思ったら右下にカメラマークアイコンが出てこない。
いろいろ調べてみるとどうやら写真アプリからの読み込みはフォルダ構成を意識するようで、「DCIM」フォルダ配下の画像ファイルを探しに行くみたい。
なのでカメラで使ってたSDカードと同じになるようにフォルダを作って、そこへ画像ファイルを突っ込んだらちゃんと認識してくれた。


おわりに
とりあえず、なんとか使いものになりそうで安心した。
時々挿してもうまく認識してくれない時があるんだけど、そんなときはLightningを抜き差ししたらだいたい一発で再認識するので特に気にしてない。接触不良なのか、たまたま認識まで時間がかかる場合があるのかは不明。
あと試しにSDカードとUSBメモリを同時に挿した状態で接続したらUSBメモリのみ認識した。
複数同時は使えないみたい。これも個人的には問題ないかな。
あとは耐久性とOSアップデートによる認識不能が不安要素だけど、これはもう事前に防ぎようがないので気にしないことにする。1,500円だし使い捨てと思うことにする。
何にせよiPadで出来ることが増えたので今後の活躍が楽しみである。
それでは今回はこのへんで!